Bijgewerkt april 2024: Stop met het krijgen van foutmeldingen en vertraag uw systeem met onze optimalisatietool. Haal het nu bij deze link
- Download en installeer de reparatietool hier.
- Laat het uw computer scannen.
- De tool zal dan repareer je computer.
In Windows 10 kunnen gebruikers kiezen waar ze Windows-applicaties van of naar de winkel willen installeren of verplaatsen en de gegevens standaard opslaan in plaats van op het standaard Windows-station "Deze pc (C)".
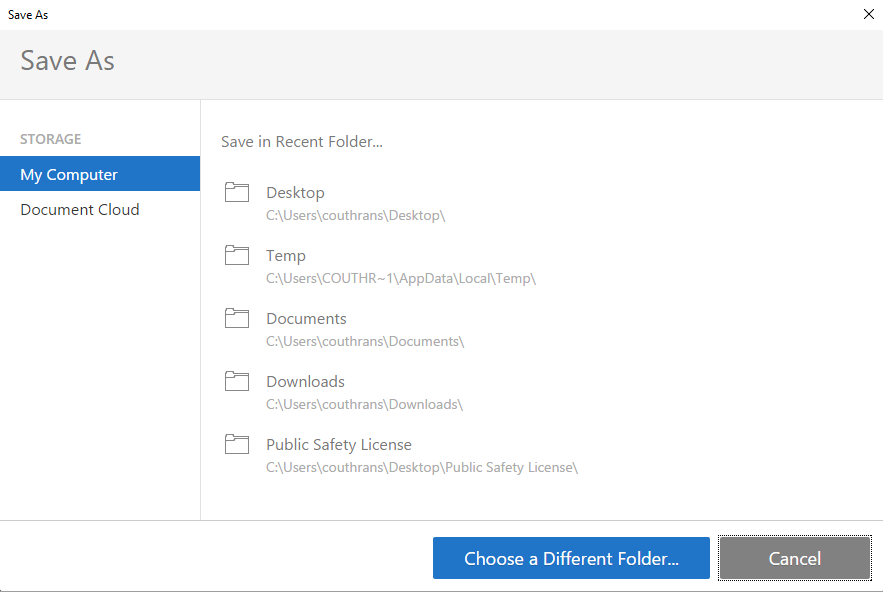
Ze kunnen ervoor kiezen om nieuwe Windows-applicaties te installeren of te verplaatsen naar elke interne of externe schijf, inclusief SD-kaarten, USB-schijven en USB-flashstations. U kunt geen toegewezen netwerkstations gebruiken en u kunt slechts één locatie tegelijk gebruiken om applicaties op te slaan.
Wat gebeurt er wanneer de locatie wordt gewijzigd voor nieuwe Windows-toepassingen is ingeschakeld:
- Dit is de standaardinstelling.
- De standaardlocatie voor nieuwe gebruikerstoepassingen wordt automatisch gereset naar de vorige locatie voordat deze wordt uitgeschakeld.
- Gebruikers kunnen namens hen de locatie van nieuwe toepassingen wijzigen.
- Toepassingen die zijn geïnstalleerd en opgeslagen op een andere beschikbare locatie, kunnen nu opnieuw worden geopend.
Wat gebeurt er als de locatie van nieuwe Windows-toepassingen wordt gewijzigd, is uitgeschakeld:
- Gebruikers kunnen niet meer verander de nieuwe locatie van aanvragen voor hun rekening.
- De standaardlocatie van nieuwe applicaties wordt automatisch gereset naar de standaardlocatie van het systeemstation "Deze pc (C)".
- Alle toepassingen die op een andere locatie dan "Deze pc (C)" zijn geïnstalleerd en opgeslagen, zijn offline en kunnen niet worden geopend.
Update april 2024:
U kunt nu pc-problemen voorkomen door deze tool te gebruiken, zoals u beschermen tegen bestandsverlies en malware. Bovendien is het een geweldige manier om uw computer te optimaliseren voor maximale prestaties. Het programma repareert met gemak veelvoorkomende fouten die op Windows-systemen kunnen optreden - urenlange probleemoplossing is niet nodig als u de perfecte oplossing binnen handbereik heeft:
- Stap 1: Download PC Repair & Optimizer Tool (Windows 10, 8, 7, XP, Vista - Microsoft Gold Certified).
- Stap 2: klik op "Start scannen"Om registerproblemen met Windows te vinden die pc-problemen kunnen veroorzaken.
- Stap 3: klik op "Herstel alles"Om alle problemen op te lossen.
Schakel het wijzigen van de opslaglocatie van apps in Windows 10 uit
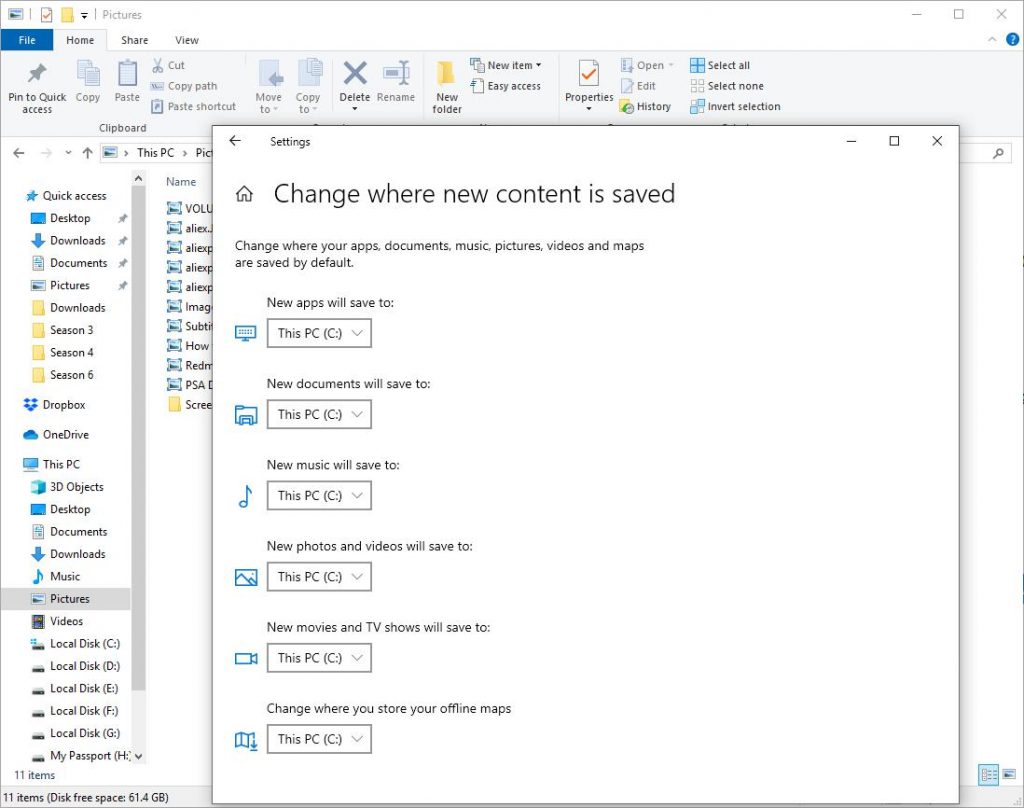
- Open de toepassing Local Group Policy Editor of start deze voor alle gebruikers behalve de beheerder of voor een specifieke gebruiker.
- Navigeer naar het venster Computerconfiguratie \ Beheersjablonen \ Toepassingpakket-implementatie.
- Dubbelklik aan de rechterkant op het item Windows-applicatie-installatie uitschakelen op niet-systeemvolumes om het te bewerken.
- Zet de instelling op "Ingeschakeld".
- Start Windows 10 opnieuw.
Om de wijziging te annuleren, stelt u het bovenstaande beleid in op Niet geconfigureerd.
OneDrive uitschakelen met de Register-editor
We laten u nu de derde methode zien voor het uitschakelen van OneDrive Windows 10, namelijk het gebruik van de Register-editor om OneDrive Windows 10 uit te schakelen.
- Open Register-editor
- Druk tegelijkertijd op de Windows-toets en de R-toets om het dialoogvenster Uitvoeren te openen.
- Typ regedit in het veld en klik op OK om door te gaan.
- Navigeer in het venster Register-editor naar de volgende sleutel:
- HKEY_LOCAL_MACHINE \ SOFTWARE \ Policies \ Microsoft \ Windows
- Klik met de rechtermuisknop op de Windows-toets en selecteer Nieuw> Sleutel om door te gaan.
- Wijzig de naam van de nieuwe sleutel in OneDrive.
- Selecteer OneDrive Key en klik met de rechtermuisknop op het witte gebied aan de rechterkant. Selecteer vervolgens Nieuw> DWORD (32-bits) om door te gaan.
- Noem de nieuwe sleutel als
- Dubbelklik vervolgens op de nieuwe sleutel en wijzig de waardegegevens in 1.
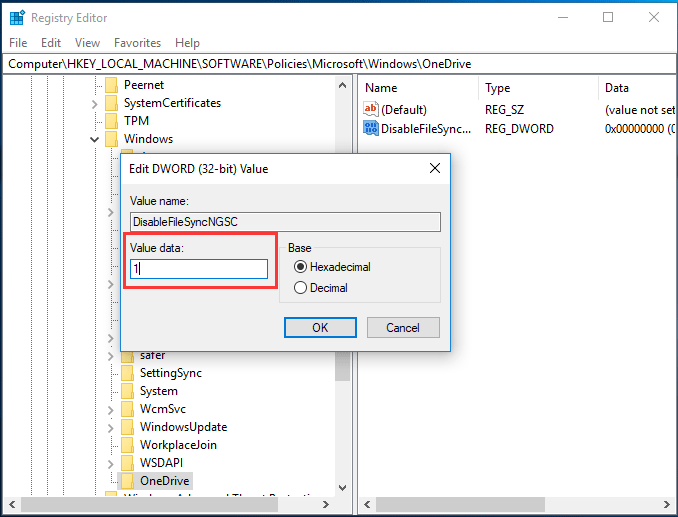
Wanneer u klaar bent, kunt u het venster Register-editor sluiten en uw computer opnieuw opstarten. Hiermee wordt de OneDrive op uw computer uitgeschakeld.
Als u OneDrive opnieuw moet gebruiken of als u bestanden met OneDrive wilt synchroniseren, kunt u deze opnieuw inschakelen.
Sommige mensen vragen echter ook of er een manier is om OneDrive te verwijderen of permanent te verwijderen omdat ze het niet langer willen gebruiken.
Het antwoord is natuurlijk ja. Als u deze niet meer nodig heeft, kunt u deze desgewenst verwijderen. En in het volgende gedeelte laten we u zien hoe u OneDrive Windows 10 permanent kunt verwijderen.
Expert Tip: Deze reparatietool scant de repositories en vervangt corrupte of ontbrekende bestanden als geen van deze methoden heeft gewerkt. Het werkt goed in de meeste gevallen waar het probleem te wijten is aan systeembeschadiging. Deze tool zal ook uw systeem optimaliseren om de prestaties te maximaliseren. Het kan worden gedownload door Hier klikken

CCNA, Web Developer, PC Troubleshooter
Ik ben een computer-liefhebber en een praktiserende IT-professional. Ik heb jarenlange ervaring achter de rug bij het programmeren van computers, hardware-probleemoplossing en reparatie. Ik ben gespecialiseerd in webontwikkeling en databaseontwerp. Ik heb ook een CCNA-certificering voor netwerkontwerp en probleemoplossing.

