Bijgewerkt april 2024: Stop met het krijgen van foutmeldingen en vertraag uw systeem met onze optimalisatietool. Haal het nu bij deze link
- Download en installeer de reparatietool hier.
- Laat het uw computer scannen.
- De tool zal dan repareer je computer.
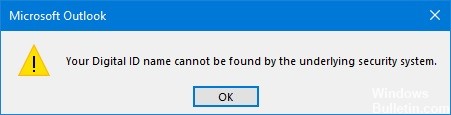
Als u een digitaal certificaat gebruikt, kunt u soms problemen ondervinden om Outlook met uw certificaat te laten werken. Wanneer u versleutelde e-mails opent, meldt uw e-mailclient dat het onderliggende beveiligingssysteem uw digitale id niet kon vinden. Als dit een tijdelijk probleem is, zou het opnieuw opstarten van Outlook het probleem moeten helpen oplossen. Als het probleem aanhoudt, voert u de volgende stappen voor probleemoplossing uit.
Wat is een numerieke identificatienaam?
Met een numerieke identificatie kunt u digitaal ondertekende berichten verzenden met Microsoft Outlook. Een numerieke identificatie - ook wel een digitaal certificaat genoemd - helpt uw identiteit te bevestigen en de authenticiteit van uw e-mailbericht te beschermen tegen manipulatie. U kunt berichten ook versleutelen om de gegevensbeveiliging te verbeteren.
Wat is e-mailversleuteling in Microsoft Outlook?
Simpel gezegd, e-mailcodering in Microsoft Outlook betekent het converteren van platte, leesbare tekst naar gecodeerde cijfertekst. Zoals u wellicht weet, gebruikt codering twee afzonderlijke sleutels: één privésleutel is van de legitieme ontvanger en de andere is een openbare sleutel. Door de combinatie van deze twee sleutels kan het bericht worden ontsleuteld, zodat de ontvanger het kan lezen. Dit biedt de gebruiker het hoogste beveiligingsniveau en zorgt ervoor dat zijn gegevens worden beschermd tegen derden.
Wat veroorzaakt de foutmelding "Uw numerieke identificatienaam kan niet worden gevonden"?
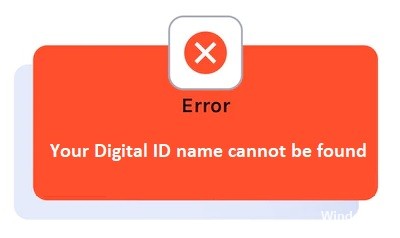
In sommige gevallen is de fout slechts tijdelijk, maar sommige gebruikers blijven deze krijgen. Er is geen specifieke reden voor de fout, maar na onderzoek hebben we vastgesteld dat de hoofdoorzaak van de fout te maken heeft met de Outlook-build.
- Bij het uitvoeren van Outlook build 16.0.8518.1000 heeft Microsoft het standaard back-upalgoritme bijgewerkt van 3DES naar AES256. Daarom, als de gebruiker Outlook build 16.0.8518.1000 of hoger gebruikt en versleutelde e-mails levert en de ontvanger probeert deze te openen met alleen 3DES-certificaatversleutelingsmogelijkheden, wordt er een foutbericht weergegeven.
- Een andere mogelijke reden voor het verschijnen van de fout is dat u geen certificaat gebruikt om de e-mail te ontsleutelen, of dat u allebei een botcertificaat heeft en enkele instellingen opnieuw moet configureren.
Dit zijn de belangrijkste problemen die deze fout veroorzaken. Er zijn verschillende benaderingen om dit probleem op te lossen, waarvan sommige complex zijn en andere niet. Vervolgens bekijken we enkele beproefde methoden om dit probleem op te lossen.
Update april 2024:
U kunt nu pc-problemen voorkomen door deze tool te gebruiken, zoals u beschermen tegen bestandsverlies en malware. Bovendien is het een geweldige manier om uw computer te optimaliseren voor maximale prestaties. Het programma repareert met gemak veelvoorkomende fouten die op Windows-systemen kunnen optreden - urenlange probleemoplossing is niet nodig als u de perfecte oplossing binnen handbereik heeft:
- Stap 1: Download PC Repair & Optimizer Tool (Windows 10, 8, 7, XP, Vista - Microsoft Gold Certified).
- Stap 2: klik op "Start scannen"Om registerproblemen met Windows te vinden die pc-problemen kunnen veroorzaken.
- Stap 3: klik op "Herstel alles"Om alle problemen op te lossen.
Problemen met de fout 'Uw numerieke identificatienaam kan niet worden gevonden' oplossen
Controleer je certificaat
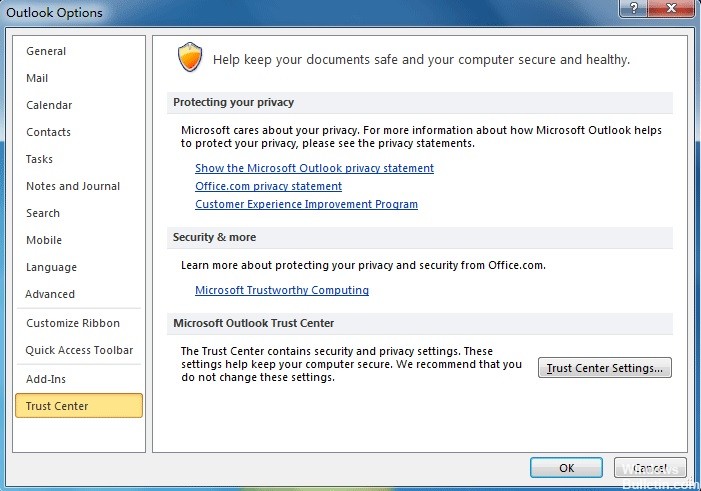
Het eerste dat u moet doen, is controleren of u een certificaat hebt geïnstalleerd. Als u geen certificaat heeft, kan uw e-mail niet worden versleuteld.
Volg deze stappen om dit te controleren:
- Start Outlook en klik op Bestand > Voorkeuren.
- Klik vervolgens op Vertrouwenscentrum in de zijbalk.
- Klik vervolgens op Opties voor het vertrouwenscentrum onder Microsoft Outlook Vertrouwenscentrum.
- Ga naar de optie E-mailbeveiliging en zoek naar Certificaattitel naast de knop Instellingen.
- Open nu de certificaattitel en controleer of deze leeg is of niet.
- Klik vervolgens op de knop Instellingen en selecteer het certificaat.
- Als het certificaat leeg is, installeer het dan en controleer of de fout zich blijft voordoen.
Verwijderen van problematische afzendercertificaten
Het is mogelijk dat de fout te wijten is aan een problematisch afzendercertificaat, dus hier is een suggestie om bepaalde certificaten te vinden en te verwijderen.
Voer hiervoor de volgende stappen uit:
- Klik op de Start-knop en typ MMC (Memory Management Console) in het zoekvak.
- Voer de opdracht uit. Wanneer het opdrachtvenster wordt geopend, drukt u op CTRL+M.
- Dubbelklik vervolgens op Certificaten, selecteer Mijn gebruikersaccount en klik op OK.
- Nu certificaten - huidige gebruiker, dan andere mensen en ten slotte certificaten.
- Verwijder hier de certificaten van de probleemafzender.
- Sluit vervolgens uw console-instellingen en sla ze op in Console1 ja.
- Controleer of de Outlook-bug nog steeds bestaat of is opgelost.
Schakel beveiligde e-mail met clientverificatie in
In de ervaring van veel vertrouwde gebruikers lijkt het inschakelen van de optie Beveiligde e-mail met clientverificatie te werken en hun problemen op te lossen. We zullen ook naar dit probleem kijken. Hieronder vindt u de stappen die nodig zijn om deze actie uit te voeren.
- Klik nu op de optie Internet en klik vervolgens op het tabblad Inhoud.
- Klik hier op Certificaten onder het tabblad Inhoud en klik vervolgens op Persoonlijk.
- Selecteer nu de optie Geavanceerd en zoek de optie Clientverificatie en beveiligde e-mail onder het certificaatonderwerp.
- Vink het vakje ernaast aan. Klik op OK om de wijzigingen te bevestigen.
De kans is groot dat uw problemen nu zijn opgelost. U kunt echter controleren of het werkte of niet.
Contacten verwijderen en lezen
Contacten verwijderen en lezen - Deze methode helpt veel mensen om de fout op te lossen:
- Open Outlook en klik vervolgens op Contactpersoon verwijderen.
- Klik vervolgens op het contact Om een ondertekende e-mail te verzenden.
- Klik met de rechtermuisknop op de naam van de afzender en klik op Toevoegen aan contactpersonen.
- Klik nu op Certificaten en kies Cert > Eigenschappen.
- Klik vervolgens op Vertrouwen en selecteer vervolgens de optie Dit certificaat expliciet vertrouwen.
- Klik op OK om de instellingen op te slaan en te sluiten.
- Selecteer opnieuw de optie Contact maken Versleutelde e-mail verzenden en klik met de rechtermuisknop op de naam van de afzender van het antwoord.
- Klik vervolgens op Toevoegen aan contacten en de optie Bijwerken.
- Sla ten slotte het contact op en sluit het.
- Controleer nu of de fout is verholpen.
Met deze stap kunt u de beschadigde certificaatketen toevoegen en repareren om de fout in uw geval mogelijk op te lossen.
Expert Tip: Deze reparatietool scant de repositories en vervangt corrupte of ontbrekende bestanden als geen van deze methoden heeft gewerkt. Het werkt goed in de meeste gevallen waar het probleem te wijten is aan systeembeschadiging. Deze tool zal ook uw systeem optimaliseren om de prestaties te maximaliseren. Het kan worden gedownload door Hier klikken
Veelgestelde Vragen / FAQ
Wat is mijn Outlook Digital ID-naam?
Klik in het gedeelte Microsoft Outlook Vertrouwenscentrum op Instellingen voor het Vertrouwenscentrum. Klik op het tabblad E-mailbeveiliging in het gedeelte Digitale id's (certificaten) op Digitale id ophalen. Voer uw naam in het veld Digitale ID-naam in.
Hoe schakel ik digitale handtekening in Outlook in?
- Klik op Opties in het bericht.
- Klik in de groep Overige opties op het startmenu van het dialoogvenster in de rechterbenedenhoek.
- Klik op Beveiligingsinstellingen en schakel vervolgens het selectievakje Digitale handtekening aan dit bericht toevoegen in.
- Klik op OK en vervolgens op Sluiten.
Waarom kan ik geen versleutelde e-mails openen in Outlook?
Dit gebeurt omdat de ontvanger de e-mail probeert te openen in de modus voor delen in de cache, die geen versleutelde e-mails toestaat.
Hoe voeg ik mijn digitale id toe aan Outlook 2016?
- Open Outlook.
- Ga naar uw Vertrouwenscentrum.
- Selecteer 'E-mailbeveiliging'.
- Klik op "Importeren/Exporteren".
- Selecteer uw e-mailhandtekeningcertificaat.
- Klik op de knop "Openen".
- Voer het certificaatwachtwoord en de naam van de digitale identifier in.
- Klik op de "OK" knop.


