Bijgewerkt april 2024: Stop met het krijgen van foutmeldingen en vertraag uw systeem met onze optimalisatietool. Haal het nu bij deze link
- Download en installeer de reparatietool hier.
- Laat het uw computer scannen.
- De tool zal dan repareer je computer.
Standaard is de taal van een Microsoft Edge-browser regionaal; waar ter wereld u ook bent, in uw browser wordt de taal weergegeven die daar voornamelijk wordt gesproken. Sommige mensen spreken echter een of meer talen naast hun moedertaal en geven de voorkeur aan het een of het ander. Naar wijzig de standaardtaal weergegeven in een internetbrowser, maak een keuze uit de onderstaande lijst en volg de instructies.

Op Windows 10 kunt u met de nieuwe versie van Microsoft Edge, gebaseerd op de eigen Chromium-engine van Google, extra talen installeren om de standaard weergavetaal (inclusief instellingen en berichten) aan te passen aan de taal die u begrijpt. Door de mogelijkheid om extra taalpakketten toe te voegen, kan de browser ook de spelling in meerdere talen controleren.
Deze zelfstudie voor Windows 10 leidt u door de stappen om nieuwe talen toe te voegen aan de Chromium-versie van Microsoft Edge. We leggen ook de stappen uit die u moet nemen om de browsertaal te wijzigen en andere instellingen te beheren, zoals het vertalen van inhoud en spellingcontrole.
Een ondersteunde taal toevoegen aan Microsoft Edge
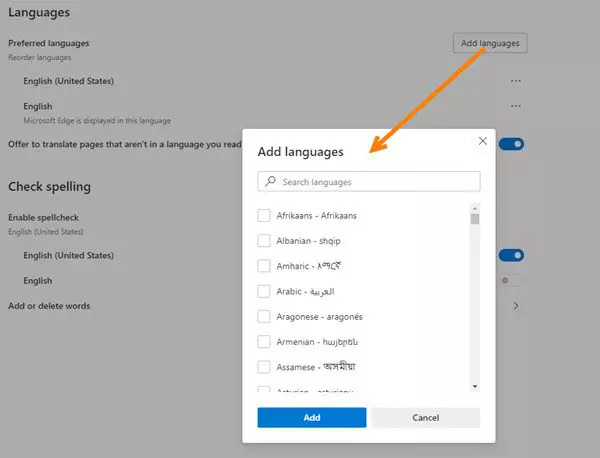
Volg deze stappen om de lijst met ondersteunde talen te bekijken en voeg vervolgens een taal toe aan Microsoft Edge.
- Klik op het pictogram Instellingen en meer in de menubalk van de browser (...) of typ Alt + F om het menu Instellingen en meer te openen.
- Klik onder Instellingen op Talen.
- Klik onder Talen op Talen toevoegen om de lijst met talen weer te geven die u kunt toevoegen.
- In de lijst Talen toevoegen kunt u naar een taal zoeken (Talen zoeken) of de schuifbalk gebruiken om de taal te vinden die u wilt toevoegen.
- Wanneer u de taal vindt, schakelt u het selectievakje in dat overeenkomt met de taal en klikt u vervolgens op Toevoegen. De taal die u hebt toegevoegd, verschijnt onderaan de lijst met voorkeurstalen die al zijn gedefinieerd voor Microsoft Edge. Websites die u bezoekt, verschijnen in de eerste taal in de lijst die ze ondersteunen.
Update april 2024:
U kunt nu pc-problemen voorkomen door deze tool te gebruiken, zoals u beschermen tegen bestandsverlies en malware. Bovendien is het een geweldige manier om uw computer te optimaliseren voor maximale prestaties. Het programma repareert met gemak veelvoorkomende fouten die op Windows-systemen kunnen optreden - urenlange probleemoplossing is niet nodig als u de perfecte oplossing binnen handbereik heeft:
- Stap 1: Download PC Repair & Optimizer Tool (Windows 10, 8, 7, XP, Vista - Microsoft Gold Certified).
- Stap 2: klik op "Start scannen"Om registerproblemen met Windows te vinden die pc-problemen kunnen veroorzaken.
- Stap 3: klik op "Herstel alles"Om alle problemen op te lossen.
Ok, dat is alles. Ik hoop dat dit artikel je heeft geholpen. Als dat zo was! We willen graag dat je het deelt met je vrienden en familie. Vergeet niet een opmerking achter te laten als u problemen ondervindt bij het wijzigen van de taal van uw Edge Browser.
De weergavetaal wijzigen in Microsoft Edge Chromium
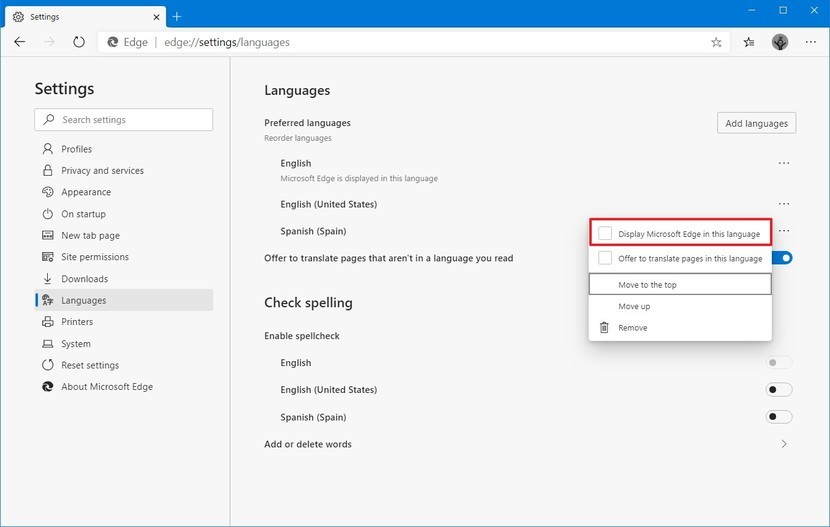
- Klik op de menuknop met drie stippen.
- Klik op het item Instellingen.
- Klik aan de linkerkant op Talen.
- Klik aan de rechterkant op de knop Taal toevoegen.
- Selecteer de gewenste talen in het volgende dialoogvenster.
- De toegevoegde talen verschijnen in de lijst met talen.
- Klik op de knop met de drie puntjes naast de naam van de taal.
- Activeer (vink) de optie Microsoft Edge in deze taal tonen.
Talen verwijderen

Volg deze stappen om een taal uit Microsoft Edge te verwijderen
- Microsoft Edge openen.
- Klik op de knop "Instellingen en meer" (drievoudige stippellijn).
- Selecteer de optie Instellingen.
- Klik op Talen.
- Klik in het gedeelte Talen op de menuknop (driepuntig) naast de taal.
- Klik op de knop Verwijderen.
https://docs.microsoft.com/en-us/deployedge/microsoft-edge-supported-languages
Expert Tip: Deze reparatietool scant de repositories en vervangt corrupte of ontbrekende bestanden als geen van deze methoden heeft gewerkt. Het werkt goed in de meeste gevallen waar het probleem te wijten is aan systeembeschadiging. Deze tool zal ook uw systeem optimaliseren om de prestaties te maximaliseren. Het kan worden gedownload door Hier klikken

CCNA, Web Developer, PC Troubleshooter
Ik ben een computer-liefhebber en een praktiserende IT-professional. Ik heb jarenlange ervaring achter de rug bij het programmeren van computers, hardware-probleemoplossing en reparatie. Ik ben gespecialiseerd in webontwikkeling en databaseontwerp. Ik heb ook een CCNA-certificering voor netwerkontwerp en probleemoplossing.

