Bijgewerkt april 2024: Stop met het krijgen van foutmeldingen en vertraag uw systeem met onze optimalisatietool. Haal het nu bij deze link
- Download en installeer de reparatietool hier.
- Laat het uw computer scannen.
- De tool zal dan repareer je computer.
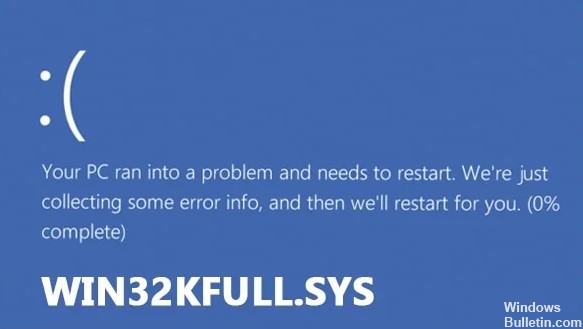
Een blue screen of death (BSOD) is tegenwoordig een van de meest voorkomende fouten op computers. Deze schermen treden op wanneer er iets misgaat met het besturingssysteem, waardoor het crasht. Vaak gaan ze gepaard met een hard geluid en soms zie je zelfs rook uit de speakers komen.
In sommige gevallen zijn er geen zichtbare tekenen van de oorzaak van de BSOD, waardoor het moeilijk is om vast te stellen wat er mis is gegaan. Als je ooit een BSOD hebt gehad, weet je hoe frustrerend het kan zijn om het probleem op te lossen en op te lossen. U denkt misschien dat u Windows gewoon opnieuw kunt installeren, maar dit lost het probleem niet altijd op. Hier zijn enkele tips om u te helpen een BSOD in Windows 10 te repareren.
De win32kfull.exe-fout treedt op vanwege enkele ernstige problemen met betrekking tot hardwarestuurprogramma's en besturingssystemen. Dit probleem treedt vaak op vanwege ontbrekende of verouderde apparaatstuurprogramma's. In de meeste gevallen wordt dit veroorzaakt door beschadigde registerbestanden. Als u een dergelijk probleem ondervindt, zijn er verschillende manieren om het op te lossen. U kunt een van de volgende methoden proberen.
Zorg ervoor dat de systeembestanden zijn gerepareerd

Een beschadigd systeembestand kan het Blue Screen Of Death (BSOD) veroorzaken. Dit gebeurt omdat Windows het systeembestand gebruikt om informatie op te slaan over hardwarecomponenten, zoals geheugenadressen en schijflocaties. Wanneer het systeembestand beschadigd raakt, veroorzaakt het fouten tijdens het uitvoeren van programma's, wat resulteert in de BSOD.
Om dit probleem op te lossen, moet u de systeembestandscontrole (SFC) uitvoeren, die de integriteit van het systeembestand controleert. U kunt dit doen door sfc /scannow in het menu Start te typen. Als u problemen ziet, kunt u het hulpprogramma Schijfopruiming gebruiken om tijdelijke bestanden en prullenbakitems op te schonen.
Update april 2024:
U kunt nu pc-problemen voorkomen door deze tool te gebruiken, zoals u beschermen tegen bestandsverlies en malware. Bovendien is het een geweldige manier om uw computer te optimaliseren voor maximale prestaties. Het programma repareert met gemak veelvoorkomende fouten die op Windows-systemen kunnen optreden - urenlange probleemoplossing is niet nodig als u de perfecte oplossing binnen handbereik heeft:
- Stap 1: Download PC Repair & Optimizer Tool (Windows 10, 8, 7, XP, Vista - Microsoft Gold Certified).
- Stap 2: klik op "Start scannen"Om registerproblemen met Windows te vinden die pc-problemen kunnen veroorzaken.
- Stap 3: klik op "Herstel alles"Om alle problemen op te lossen.
Controleer het RAM-geheugen op het systeem
Blauwe schermfouten worden ook vaak veroorzaakt door defect RAM. Als de hierboven genoemde methoden niet voor u werken, kunt u de Windows Memory Diagnostic Tool gebruiken om te bepalen of het RAM-geheugen het probleem veroorzaakt.
Dit is wat je moet doen:
1. Typ "Windows Memory Diagnostic" in Windows Search en klik op Openen.
2. Klik in het volgende dialoogvenster op Nu opnieuw opstarten en controleer op problemen (aanbevolen).
3. Uw computer zou nu opnieuw moeten opstarten en na het opnieuw opstarten zal de tool beginnen te werken.
4. Nadat het hulpprogramma is voltooid, ziet u een samenvatting van de geheugentests die tijdens de opstartcyclus zijn uitgevoerd.
5. U kunt gedetailleerde informatie over elke test bekijken door op Testresultaten bekijken te klikken.
6. Als er geen problemen zijn gevonden, klikt u op Volgende.
7. Klik op Voltooien en sluit het programma.
Voer het hulpprogramma voor probleemoplossing voor BSOD's uit
Omdat BSOD's vrij vaak voorkomen in Windows, heeft Microsoft een hulpprogramma voor probleemoplossing ingebouwd in de nieuwste versie van het besturingssysteem. Deze tool helpt gebruikers erachter te komen wat de crash heeft veroorzaakt en stelt oplossingen voor om het probleem op te lossen. Gebruikers hoeven niet eens te weten wat er precies is gebeurd - de tool doet dat automatisch. Het enige wat ze hoeven te doen is de instructies te volgen en de tool voor al het andere te laten zorgen.
1. Om deze tool te gebruiken, opent u het menu Start en typt u 'blauw scherm'.
2. Selecteer daar Problemen oplossen. U ziet een lijst met opties onder het kopje Diagnose van een fout met een blauw scherm.
3. Selecteer een van die opties en druk op Enter. De tool begint te zoeken naar problemen en stelt mogelijke oplossingen voor.
4. Als er problemen worden gevonden, wordt u gevraagd of u de voorgestelde oplossing wilt proberen. Klik op Ja om door te gaan.
5. Als u op zoek bent naar iets specifieks, zoals de naam van het programma dat is gecrasht of het versienummer van de geïnstalleerde software, kunt u het tabblad Details bekijken.
U moet uw stuurprogramma's bijwerken
Het Win32k-stuurprogramma voor het volledige systeem is een van de meest kritieke onderdelen van het besturingssysteem van uw computer, omdat het veel essentiële functies beheert, zoals invoerapparaten, geluidskaarten, videoadapters en printers. Als u problemen ondervindt tijdens het gebruik van uw pc, wilt u misschien het stuurprogramma bijwerken. Volg hiervoor deze eenvoudige stappen.
1. Klik op Start en typ Apparaatbeheer in het zoekvak.
2. Druk op Enter om Apparaatbeheer te openen.
3. Klik met de rechtermuisknop op elk apparaat onder Beeldschermadapters, netwerkadapters, geluidskaarten en printers en selecteer Stuurprogramma bijwerken in het pop-upmenu.
4. Wacht tot het proces is voltooid.
5. Start je computer opnieuw op.
6. Selecteer desgevraagd Ja als u wordt gevraagd of u de computer opnieuw wilt opstarten.
Zorg ervoor dat de optionele updates zijn geïnstalleerd
Als u het probleem begint te ervaren na het installeren van een update die in behandeling is, wordt dit hoogstwaarschijnlijk veroorzaakt door de update zelf. Dit type update staat bekend als een Out-of-Band-update omdat het buiten het standaard Patch Tuesday-schema wordt geïnstalleerd.
In dergelijke gevallen is Microsoft doorgaans in staat om de oorzaak te achterhalen en een update met een hotfix uit te brengen om het probleem op te lossen. Deze updates worden over het algemeen de "optionele updates" genoemd en zijn te vinden in Windows-instellingen onder het gedeelte Update en beveiliging.
Om te zien wat de nieuwste updates voor uw systeem zijn, start u Windows-instellingen en scrolt u omlaag naar de onderkant van het scherm, waar u de optie vindt om te controleren op updates. U kunt de updates downloaden en installeren of wachten tot de volgende geplande patchdatum.
Scan uw systeem op malware
De win32kfull.Sys BSOD treedt op vanwege verschillende redenen, zoals virusinfecties, beschadigde systeembestanden, enz. Als u dergelijke fouten krijgt tijdens het opstarten van uw computer, is het essentieel om te weten hoe u een virusscan op uw pc uitvoert. In dit artikel laten we u zien hoe u kunt controleren of er schadelijke software is die dit probleem veroorzaakt. U kunt onze gids volgen om het probleem op te lossen.
Als u hulpprogramma's van derden wilt gebruiken om virussen te detecteren, moet u deze hulpprogramma's afzonderlijk downloaden.
1. Open eerst het menu Start en typ de naam van de tool van derden. Er verschijnt een lijst met programma's die verband houden met het verwijderen van spyware. Selecteer het programma dat u wilt installeren. Klik op Volgende en ga akkoord met de voorwaarden.
2. Na de installatie start u de tool en selecteert u de optie 'Nu scannen'. Wacht tot het scanproces is voltooid. Als u klaar bent, klikt u op OK. De tool geeft een samenvattend rapport weer over de gedetecteerde bedreigingen.
3. Om de gevonden bedreigingen te verwijderen, klikt u op de knop met de naam Bedreigingen verwijderen. U kunt ervoor kiezen om de bedreigingen onmiddellijk te verwijderen of een toekomstige datum/tijd te plannen.
4. Nadat u de bedreigingen hebt verwijderd, klikt u op Instellingen bijwerken. Deze stap is nodig om ervoor te zorgen dat de tool elke keer dat u hem start soepel werkt.
5. Klik ten slotte op Voltooien. Uw pc wordt automatisch opnieuw opgestart zodra u klaar bent.
Recente programma-installaties moeten worden verwijderd
Als je onlangs een programma hebt geïnstalleerd en het nu niet goed werkt, zijn er verschillende manieren om het probleem op te lossen. Een manier is om de ingebouwde methode van Windows te gebruiken om programma's te verwijderen. Deze methode werkt het beste als u een programma probeert te verwijderen dat niet compatibel is met een ander programma dat al op uw pc is geïnstalleerd. Als je al het andere hebt geprobeerd, probeer dan deze methode als volgende.
1. Open het menu Start en typ 'Apps en functies'.
2. Klik op het pictogram Apps & functies en selecteer Optionele componenten beheren.
3. Selecteer het ongewenste programma en klik op Verwijderen. U ziet een bevestigingsdialoogvenster waarin u wordt gevraagd of u het geselecteerde onderdeel wilt verwijderen.
4. Klik op Ja. Een prompt zal u vragen om het systeem opnieuw op te starten. Doen.
5. Controleer na het opnieuw opstarten nogmaals of het programma niet langer in de lijst voorkomt.
U moet een systeemherstel uitvoeren
Microsoft introduceerde Windows 10 S in oktober 2018. Dit besturingssysteem is ontworpen voor scholen en bedrijven en staat het installeren van apps van derden niet toe. Microsoft biedt niet eens de mogelijkheid om de nieuwste software-updates te installeren. Dus als u Windows 10 S gebruikt, moet u zich houden aan de besturingssysteemversie die u oorspronkelijk hebt geïnstalleerd. Sommige mensen kunnen echter problemen ondervinden tijdens het upgraden naar de nieuwste versie van Windows 10.
Als u wilt terugkeren naar uw vorige versie van Windows OS, moet u een systeemherstel uitvoeren. Hier is hoe het te doen:
1. Open op uw pc het menu Start, typ "Systeemherstel" en druk op Enter.
2. Kies een datumbereik om de herstelde versies van uw computer te bekijken. Klik volgende.
3. Selecteer de versie van Windows 10 die u wilt herstellen en klik op Volgende.
4. Bekijk uw opties en klik op Voltooien.
5. Uw computer zal opnieuw opstarten en uw instellingen herstellen. Als u klaar bent, klikt u op Ja om uw computer opnieuw op te starten.
Expert Tip: Deze reparatietool scant de repositories en vervangt corrupte of ontbrekende bestanden als geen van deze methoden heeft gewerkt. Het werkt goed in de meeste gevallen waar het probleem te wijten is aan systeembeschadiging. Deze tool zal ook uw systeem optimaliseren om de prestaties te maximaliseren. Het kan worden gedownload door Hier klikken


