Bijgewerkt april 2024: Stop met het krijgen van foutmeldingen en vertraag uw systeem met onze optimalisatietool. Haal het nu bij deze link
- Download en installeer de reparatietool hier.
- Laat het uw computer scannen.
- De tool zal dan repareer je computer.
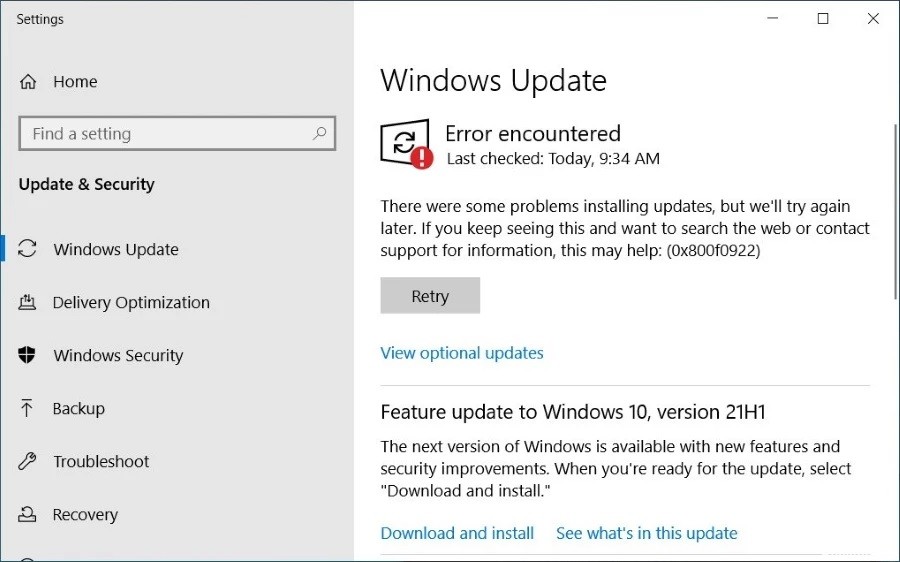
Windows 10 is tegenwoordig een van de meest populaire besturingssystemen. Er zijn echter enkele problemen die ervoor kunnen zorgen dat u naar een andere versie wilt upgraden. Een van de grootste klachten over Windows 10 is dat het niet goed werkt met oudere hardware. Als u problemen ondervindt zoals zwarte schermen, vastlopen en crashes, kan er iets mis zijn met uw computer. U kunt proberen deze fouten zelf op te lossen, maar we hebben een aantal stappen die u kunt nemen om te achterhalen wat de oorzaak van het probleem is.
Er zijn veel redenen waarom u een foutcode 0x800f0922 kunt zien terwijl u probeert updates te installeren. Hier zijn enkele van de meest voorkomende:
Beperkte door het systeem gereserveerde partitieruimte – Dit wordt veroorzaakt door te weinig vrije ruimte op uw harde schijf. Uw besturingssysteem heeft ruimte nodig om correct te kunnen werken. Probeer tijdelijke bestanden en programma's te verwijderen om uw pc wat ademruimte te geven.
Beschadigde systeembestanden - Een beschadigd bestand kan deze fout veroorzaken. Controleer uw register en herstel eventuele beschadigde vermeldingen.
Firewall-interferentie - Zorg ervoor dat uw firewall geen aanzienlijk netwerkverkeer blokkeert. Controleer ook of uw antivirussoftware het updateproces van Windows verstoort.
Malware- of virusinfectie - Schadelijke software kan voorkomen dat Windows correct wordt bijgewerkt. Verwijder eventuele virussen of spyware om de update door te laten gaan.
Netwerkproblemen – Als uw internetverbinding traag of onstabiel is, kan dit van invloed zijn op hoe snel de update wordt gedownload. Gebruik een andere downloadlocatie of wijzig uw proxy-instellingen om dit probleem op te lossen.
Start het hulpprogramma voor probleemoplossing voor Windows 10-updates

Stel dat u de foutcode 0x800f0922 ervaart tijdens het upgraden naar de nieuwste Windows 10-versies. In dat geval helpt het uitvoeren van de probleemoplosser voor Windows Update u om deze veelvoorkomende foutcode 0x800f0922 Windows-updateprobleem op te lossen.
Volg hiervoor de stappen:
1. Ga naar het tabblad Update & Beveiliging.
2. Zoek nu het gedeelte Problemen oplossen en klik op de knop Windows Update
3. Klik op de knop Probleemoplosser uitvoeren om de procedure voor probleemoplossing te starten.
4. Wacht tot de probleemoplosser de reparatie heeft voltooid.
5. Volg de instructies op het scherm en wacht tot de probleemoplosser klaar is met het oplossen van de problemen.
Update april 2024:
U kunt nu pc-problemen voorkomen door deze tool te gebruiken, zoals u beschermen tegen bestandsverlies en malware. Bovendien is het een geweldige manier om uw computer te optimaliseren voor maximale prestaties. Het programma repareert met gemak veelvoorkomende fouten die op Windows-systemen kunnen optreden - urenlange probleemoplossing is niet nodig als u de perfecte oplossing binnen handbereik heeft:
- Stap 1: Download PC Repair & Optimizer Tool (Windows 10, 8, 7, XP, Vista - Microsoft Gold Certified).
- Stap 2: klik op "Start scannen"Om registerproblemen met Windows te vinden die pc-problemen kunnen veroorzaken.
- Stap 3: klik op "Herstel alles"Om alle problemen op te lossen.
Zorg ervoor dat Windows Update actief is door het opnieuw te starten
Het besturingssysteem Windows 10 is niet perfect. Er kunnen gevallen zijn waarin sommige functies gewoon niet correct werken. U kunt zelfs problemen ondervinden met de Windows-updatefunctie. Dit komt omdat er mogelijk iets mis is met de Windows Update Service. Als u wilt controleren of dit waar is, volgt u de onderstaande stappen.
1. Houd de toets "Windows-logo" ingedrukt en druk op de knop "Start".
2. Typ "Services.MSC" in de zoekbalk en voer in.
3. Selecteer in de lijst met services die verschijnt de optie "Windows Update".
4. Klik op de optie "nu opnieuw opstarten".
5. Wacht tot het herstartproces is voltooid.
6. Zodra het proces is voltooid, probeert u de Windows Update opnieuw te openen.
Update Windows-componenten door ze opnieuw in te stellen
Als u Windows Update-componenten opnieuw wilt instellen, volgt u de bovenstaande stappen om de componenten uit te schakelen. Er is echter een andere manier om het te doen. U kunt de opdrachtprompt gebruiken om de Windows Update-componenten opnieuw in te stellen. Deze methode is veel veiliger omdat er geen beheerdersrechten voor nodig zijn. Als u niet bekend bent met de opdrachtprompt, raden we u aan ons artikel te lezen over het openen van de opdrachtprompt in Windows 10.
1. Open het menu Start en typ cmd in de zoekbalk.
2. Klik met de rechtermuisknop op Opdrachtprompt en selecteer Als administrator uitvoeren.
3. Typ netstop wuauserv
4. Typ net start msiserver
5. Typ netto-startbits
6. Typ net start cryptSvc
7. Typ net start ntupdate
8. Typ net start dnscache
9. Typ exit
10. Start uw pc opnieuw op en kijk of het probleem aanhoudt.
Gebruik professionele antivirussoftware om uw hele systeem te scannen
Om te controleren of een virus of een ander kwaadaardig programma het probleem niet heeft veroorzaakt, voert u een scan uit met een gerenommeerde anti-malware-oplossing. Hiermee worden virussen, spyware, adware en mogelijk ongewenste programma's (PUP's) gedetecteerd en verwijderd. Sommige van deze programma's kunnen problemen veroorzaken, zoals het laten crashen van Windows of het veroorzaken van blauwe schermen des doods (BSOD), terwijl andere de computer gewoon vertragen zonder problemen te veroorzaken.
Malware kan de manier waarop Microsoft Windows werkt fundamenteel veranderen, waardoor het besturingssysteem crasht, vertraagt of zelfs foutmeldingen weergeeft die Blue Screen Of Death (BSOD) worden genoemd. Hoewel er tal van gratis tools beschikbaar zijn, kunt u ook de betaalde versies gebruiken, die een ingebouwde scanner bevatten die automatisch malware kan vinden en verwijderen. Het zal u ook helpen bij het opschonen van registervermeldingen die zijn achtergelaten door sommige infecties.
Gebruik de SFC-tool
System File Checker (SFC) en Disk Image Validation Tool (DISM) zijn ingebouwde probleemoplossers en reparatietools die u kunnen helpen bij het identificeren en repareren van problemen met uw computerbestanden. U kunt beide hulpprogramma's rechtstreeks van Microsoft downloaden en uitvoeren zonder dat u iets anders hoeft te installeren. Als je wilt leren hoe je deze tools kunt gebruiken, lees dan onze gids.
Om toegang te krijgen tot SFC en DISM:
1. Open de opdrachtprompt als beheerder.
2. Typ sfc /scannow.
3. Druk op Enter.
4. Wacht terwijl het uw harde schijf(en) scant.
5. Typ exit als u klaar bent.
6. Klik op OK om het venster te sluiten.
7. Start uw pc opnieuw op.
De netwerkverbinding moet worden gecontroleerd
Een zwakke netwerkverbinding en VPN maken het downloaden en installeren van patches traag en onstabiel. Dit kan een foutcode veroorzaken. In dit artikel laten we u zien hoe u dit probleem kunt oplossen.
Laten we eerst uitleggen wat dit probleem veroorzaakt. Bij het downloaden van patches moet het systeem communiceren met de Microsoft Windows Update Server. Als er geen goede netwerkverbinding is, duurt het langer om het communicatieproces te voltooien, wat resulteert in een slechte snelheid.
Bovendien gebruiken sommige mensen een virtueel particulier netwerk (VPN), zoals PPTP, L2TP/IPsec, OpenVPN, enz. om toegang te krijgen tot internet. Als u de VPN echter niet uitschakelt, kan het systeem het juiste IP-adres van de Windows Update Server niet vinden, waardoor het systeem geen verbinding kan maken. Daarom volgen hier enkele tips om dit probleem op te lossen:
1. Schakel de VPN uit.
Als u de VPN wilt uitschakelen, schakelt u de optie "Automatisch verbinden" uit. Sluit vervolgens het programma en start uw computer opnieuw op.
2. Start de router opnieuw.
Koppel de router los en wacht enkele seconden. Steek de stekker vervolgens weer in het stopcontact. Nadat u enkele minuten hebt gewacht, start u uw computer opnieuw op.
3. Reset de modem.
Koppel de modem los en wacht enkele seconden voordat u hem weer op de stroombron aansluit. Start vervolgens uw computer opnieuw op.
4. Wijzig de DNS-serverinstellingen.
Open netwerk en deelcentrum. Selecteer Adapterinstellingen wijzigen. Kies de Ethernet-adapter en klik op Eigenschappen. Selecteer op het tabblad Algemeen de optie De volgende DNS-servers gebruiken. Typ 8.8.8.8 en 8.8.4.4 in de daarvoor bestemde vakken. Klik op Toepassen en vervolgens op OK.
Schakel de firewall uit
Windows Defender Firewall is een essentieel hulpmiddel voor het beschermen van computersystemen tegen malware-aanvallen. Het kan echter problemen veroorzaken wanneer u het uitschakelt. Volg deze stappen om dit probleem op te lossen:
1. Selecteer Programma's en functies toestaan die tijdens het opstarten worden aanbevolen op het tabblad Opstarten
2. Schakel Firewall inschakelen bij opstarten uit
3. Start je pc opnieuw op
4. Als u problemen ondervindt bij het openen van specifieke programma's, kunt u proberen die toepassingen te verwijderen en opnieuw te installeren.
5. Neem voor meer hulp contact op met Microsoft Customer Support.
Expert Tip: Deze reparatietool scant de repositories en vervangt corrupte of ontbrekende bestanden als geen van deze methoden heeft gewerkt. Het werkt goed in de meeste gevallen waar het probleem te wijten is aan systeembeschadiging. Deze tool zal ook uw systeem optimaliseren om de prestaties te maximaliseren. Het kan worden gedownload door Hier klikken


