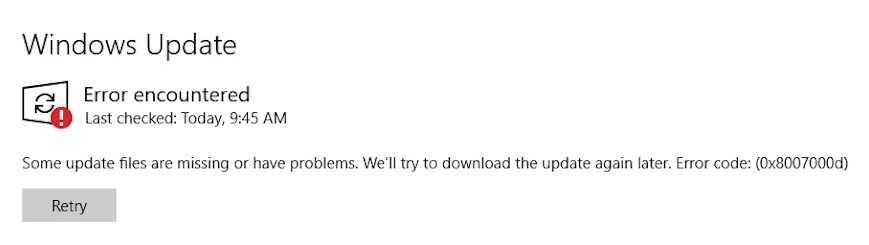
Bijgewerkt april 2024: Stop met het krijgen van foutmeldingen en vertraag uw systeem met onze optimalisatietool. Haal het nu bij deze link
- Download en installeer de reparatietool hier.
- Laat het uw computer scannen.
- De tool zal dan repareer je computer.
Het meest voorkomende probleem waarmee mensen worden geconfronteerd na het updaten naar Windows 10 is de foutcode 0x800700d. Dit gebeurt omdat de upgrade niet correct wordt voltooid. In sommige gevallen ziet u zelfs een blauw scherm van de dood.
Er zijn veel redenen voor dit probleem, zoals incompatibele hardwarecomponenten, corrupte bestanden, enz. Het is echter belangrijk op te merken dat er manieren zijn om dit probleem op te lossen zonder uw besturingssysteem opnieuw te hoeven installeren. Dit zijn de te volgen stappen:
Voer de probleemoplosser voor Windows Update uit

De 0x800700d-fout treedt op vanwege de corruptie van de Windows-update-instellingen. Als u een dergelijk probleem ondervindt tijdens het installeren/bijwerken van software, kan dit om de volgende redenen optreden:
- U hebt meerdere versies van Microsoft Office geïnstalleerd.
- Uw computer is geïnfecteerd door een virus.
- Er is een applicatie van derden actief op uw pc.
- Sommige malwareprogramma's hebben de instelling van Windows Update gewijzigd.
- U hebt de automatische update-optie van Windows 10 uitgeschakeld.
- U hebt de internetverbinding uitgeschakeld tijdens het installatieproces.
Voer een systeembestandscontrole uit

Systeembestandscontrole (SFC) is een belangrijk hulpmiddel om veel problemen met Windows-besturingssystemen op te lossen. Wanneer u Windows bijwerkt, kan dit problemen veroorzaken, zoals ontbrekende stuurprogramma's, registerfouten, trage pc-snelheid, enz. Om dergelijke problemen op te lossen, moet u SFC regelmatig uitvoeren. Als u fout 0x800700d tegenkomt tijdens het bijwerken van Windows 10, probeer dan SFC uit te voeren. Hier bieden we een stapsgewijze handleiding voor het oplossen van het probleem met Windows 10 Update 0x800700d.
- Typ in het opdrachtpromptvenster sfc /scannow en druk op Enter.
- Als je fouten krijgt, zorg er dan voor dat er voldoende ruimte beschikbaar is op je harde schijf.
- Mogelijk moet u ook aanvullende hulpprogramma's downloaden en installeren van de website van Microsoft.
- Klik op OK wanneer daarom wordt gevraagd met het bericht "Windows Resource Protection heeft corrupte bestanden gevonden, maar kon ze niet repareren."
- U wordt gevraagd of u de beschadigde bestanden wilt herstellen of wilt overslaan. Klik op Alles herstellen.
- Nadat het scannen is voltooid, klikt u op Sluiten.
- Start je computer opnieuw op.
Update april 2024:
U kunt nu pc-problemen voorkomen door deze tool te gebruiken, zoals u beschermen tegen bestandsverlies en malware. Bovendien is het een geweldige manier om uw computer te optimaliseren voor maximale prestaties. Het programma repareert met gemak veelvoorkomende fouten die op Windows-systemen kunnen optreden - urenlange probleemoplossing is niet nodig als u de perfecte oplossing binnen handbereik heeft:
- Stap 1: Download PC Repair & Optimizer Tool (Windows 10, 8, 7, XP, Vista - Microsoft Gold Certified).
- Stap 2: klik op "Start scannen"Om registerproblemen met Windows te vinden die pc-problemen kunnen veroorzaken.
- Stap 3: klik op "Herstel alles"Om alle problemen op te lossen.
Voer de DISM-tool uit
De update van Windows 10 oktober 2018 bracht veel veranderingen in het besturingssysteem. Een daarvan is het verwijderen van de Microsoft Store-app. Het is echter mogelijk dat u het toch wilt laten installeren, omdat er enkele handige hulpmiddelen in zitten. Met de DISM-tool kunt u bijvoorbeeld uw pc scannen op malware-infecties en deze opruimen. Als u niet weet waar DISM voor staat, heeft u het waarschijnlijk nog niet eerder gebruikt. Kortom, het is een opdrachtregelprogramma dat uw harde schijf scant op problemen en deze oplost. Je kunt het hier downloaden.
- Om DISM te gebruiken, opent u de opdrachtprompt als beheerder.
- Typ dism /online /cleanup-image /restorehealth en druk op Enter.
- Typ dism / scanhealth en druk op Enter. Het duurt een paar minuten voordat het klaar is.
- Start uw pc opnieuw op zodra deze klaar is.
Groepsbeleid-editor gebruiken
- Het gebruik van de Groepsbeleid-editor vereist het openen van het vak Uitvoeren door op de Windows-toets + R op het toetsenbord te drukken.
- Typ gpedit.msc in het vak Uitvoeren en druk op Enter. U ziet een pop-upvenster waarin u wordt gevraagd of u het register wilt bewerken.
- Dubbelklik op ingeschakeld en neem rechtstreeks contact op met Windows Update.
- Vink in het volgende venster het vakje aan met het label "contact windows update direct".
- Klik op OK en start het updateproces opnieuw.
Wis de map SoftwareDistribution
Als u de map SoftwareDistribution wilt wissen, moet u het volgende doen:
- Open de opdrachtprompt
- Typ inservices.msc en druk op Enter
- Vervolgens moet u met de rechtermuisknop op de WindowsUpdateService klikken en vervolgens op Stop . drukken
- Verwijder alle bestanden en mappen in de map Windows Software Distributie.
- Na het voltooien van al deze stappen kunt u de Windows Service Update starten en opnieuw proberen te updaten.
De taalinstellingen wijzigen
- Open het Configuratiescherm en selecteer taal – Wijzig de taalinstellingen.
- Zorg ervoor dat u de juiste kiest.
- Voeg de taal toe die u wilt gebruiken.
- Als het niet werkt, probeer dan de app opnieuw te starten.
Als je problemen hebt met het wijzigen van de taal, controleer dan of je de juiste taalinstelling hebt gekozen.
Expert Tip: Deze reparatietool scant de repositories en vervangt corrupte of ontbrekende bestanden als geen van deze methoden heeft gewerkt. Het werkt goed in de meeste gevallen waar het probleem te wijten is aan systeembeschadiging. Deze tool zal ook uw systeem optimaliseren om de prestaties te maximaliseren. Het kan worden gedownload door Hier klikken
Veelgestelde Vragen / FAQ
Hoe kan ik Windows 10-fout 0x800700d oplossen?
Windows 10 Error Code 0x800700d is een van de meest voorkomende fouten die mensen tegenkomen tijdens het installeren, verwijderen of bijwerken van Windows OS. Dit probleem treedt op als gevolg van een hardwarefout, beschadigde registerbestanden of beschadiging van systeembestanden. Om dit probleem op te lossen, moet u enkele stappen volgen, zoals het uitvoeren van het Windows-reparatieprogramma, het opschonen van de systeemcache, het verwijderen van tijdelijke bestanden, het repareren van beschadigde DLL-bestanden, enz.
Hoe los ik fout 0x800700d op?
Foutcode 0x800700d betekent dat het systeem het opgegeven apparaatstuurprogramma niet kan vinden. De oplossing voor dit probleem is om de ontbrekende stuurprogramma's opnieuw te installeren. Om van deze fout af te komen, moet u de volgende stappen uitvoeren:
- Open Apparaatbeheer en zoek het apparaat met de foutmelding.
- Klik met de rechtermuisknop op de apparaatnaam en selecteer Installatie ongedaan maken.
- Druk op Enter.
- Dubbelklik op het apparaat met een foutmelding en selecteer Eigenschappen in het menu.
- Ga naar het tabblad Bestuurder en selecteer de knop Bestuurder.
- Kies Stuurprogramma verwijderen.
- Herstart de computer.
Wat is fout 0x800700d?
De foutcode die u krijgt, is een generieke Windows-foutcode. Dit betekent dat het systeem een onverwachte situatie heeft aangetroffen en niet door kon gaan met de werking ervan. De meest voorkomende oorzaak van deze fout is onvoldoende geheugen, maar het kan ook worden veroorzaakt door andere dingen, zoals slechte sectoren op uw harde schijf of een beschadigd bestand.


