Bijgewerkt april 2024: Stop met het krijgen van foutmeldingen en vertraag uw systeem met onze optimalisatietool. Haal het nu bij deze link
- Download en installeer de reparatietool hier.
- Laat het uw computer scannen.
- De tool zal dan repareer je computer.
Foutcode 0xc00d4e85, wat "Apparaat bezet" betekent, geeft aan dat de audiospeler momenteel in gebruik is. Als u dit probleem ondervindt, controleert u of er een andere toepassing op uw computer actief is die het audioapparaat gebruikt. Als u een dergelijke toepassing vindt, sluit deze dan alstublieft. Start vervolgens de pc opnieuw op en probeer het opnieuw. Als u nog steeds problemen ondervindt, kunt u onze gids voor probleemoplossing raadplegen.
Redenen waarom fout 0xc00d4e85 optreedt
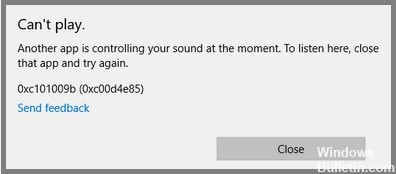
Fout 0xc00d4e85 is een van de meest voorkomende fouten die pc-gebruikers tegenkomen. Deze foutcode verschijnt meestal vanwege corrupte registervermeldingen of systeembestanden. In sommige gevallen kan dit duiden op een hardwareprobleem, zoals een defecte harde schijf, geheugenkaartlezer, moederbord-chipset, enz. Foutcode 0xc00d4e85 is een andere veelvoorkomende foutcode die wijst op een ernstig probleem met uw besturingssysteem. Als u deze fout tegenkomt tijdens het installeren of verwijderen van programma's, is het raadzaam om onmiddellijk contact op te nemen met het technische ondersteuningsteam.
Als u de fout niet handmatig kunt oplossen, probeert u de volgende stappen voor probleemoplossing hieronder om de 0xc00d4e85-fout op te lossen:
Hoe fout 0xc00d4e85 te elimineren?
Voer de probleemoplosser voor audio uit

Als uw geluid niet goed werkt, zijn er verschillende manieren om het probleem op te lossen. Een manier is om de Sound Troubleshooter-app te gebruiken. Als je niet weet hoe je apps op Windows 10-apparaten moet installeren, lees dan hier onze handleiding. De probleemoplosser voor geluid is ontworpen om veelvoorkomende audioproblemen te detecteren en te repareren, zoals ontbrekende geluiden, een laag volume, vervormde geluiden en helemaal geen geluid.
- Om toegang te krijgen tot de tool, opent u het menu Start en typt u "Geluid".
- Selecteer vervolgens "Problemen met geluid oplossen".
- Tik na het openen van de app op het microfoonpictogram en volg de aanwijzingen om te beginnen met het repareren van je geluid.
Update april 2024:
U kunt nu pc-problemen voorkomen door deze tool te gebruiken, zoals u beschermen tegen bestandsverlies en malware. Bovendien is het een geweldige manier om uw computer te optimaliseren voor maximale prestaties. Het programma repareert met gemak veelvoorkomende fouten die op Windows-systemen kunnen optreden - urenlange probleemoplossing is niet nodig als u de perfecte oplossing binnen handbereik heeft:
- Stap 1: Download PC Repair & Optimizer Tool (Windows 10, 8, 7, XP, Vista - Microsoft Gold Certified).
- Stap 2: klik op "Start scannen"Om registerproblemen met Windows te vinden die pc-problemen kunnen veroorzaken.
- Stap 3: klik op "Herstel alles"Om alle problemen op te lossen.
Schakel exclusieve controle over het audioapparaat uit
- Klik met de rechtermuisknop op het luidsprekerpictogram in de taakbalk en kies "Geluiden".
- Ga naar het gedeelte Instellingen en schakel Apps toestaan exclusieve controle over het audioapparaat uit.
- Hiermee wordt de functie uitgeschakeld waarmee sommige programma's de toegang tot de geluidskaart kunnen blokkeren. Als je problemen hebt met het afspelen van muziek via Spotify, kan dit aan deze instelling liggen.
Start Windows Audioservice opnieuw
Als u problemen ondervindt bij het horen van audiobestanden tijdens het spelen van games, kan dit zijn omdat Windows Audio Services niet goed werkt. Volg deze stappen om dit probleem op te lossen:
- Open Configuratiescherm
- Klik op Programma's en onderdelen
- Selecteer Windows-audioservices
- Start het programma opnieuw
- Als het probleem aanhoudt, herhaalt u het proces opnieuw.
Start het audioapparaat opnieuw op
- Klik met de rechtermuisknop op de Windows-knop en kies "Configuratiescherm".
- Selecteer "Geluid" en vervolgens "Apparaten en printers".
- Zoek het audioapparaat dat u wilt uitschakelen en schakel het uit.
- Start vervolgens uw computer opnieuw op en herhaal stap één tot en met drie.
- Dit voorkomt dat het apparaat opnieuw wordt gebruikt.
Wis uw systeem van rommel
Het Windows-besturingssysteem slaat veel verschillende soorten gegevens op uw harde schijf op, waaronder tijdelijke bestanden, cachebestanden, cookies, gedownloade programma's en meer. Na verloop van tijd kunt u problemen ondervinden bij het verkrijgen van toegang tot sommige van deze informatie omdat deze beschadigd, verstopt of anderszins ontoegankelijk is geworden. Daarnaast zijn er bepaalde mappen binnen uw systeem waarin belangrijke informatie over uw software, hardware en persoonlijke voorkeuren is opgeslagen. Als u deze mappen niet regelmatig opruimt, kunt u de toegang tot belangrijke informatie kwijtraken.
Microsoft raadt zelfs aan om uw systeemmap elke drie maanden te legen. Op deze manier houdt u uw computer soepel en voorkomt u mogelijke problemen onderweg.
Hiertoe gaat u als volgt te werk:
- Download en installeer een pc-reparatie van derden. U kunt de gratis versie downloaden of de volledige versie kopen.
- Voer de pc-reparatie van derden uit en selecteer "Opschonen".
- Klik op de Start-knop en kies "Uitvoeren", typ vervolgens "regedit" in het vak en druk op Enter.
- Navigeer naar HKEY_CURRENT_USER\Software\Microsoft\Windows NT\CurrentVersion\Winlogon.
Werk audiostuurprogramma's bij
Er zijn veel manieren om de audiostuurprogramma's bij te werken. U kunt naar Apparaatbeheer, de website van de fabrikant en de driverversterker gaan. Elke optie heeft zijn voor- en nadelen. Welke moet je kiezen? We raden aan de audiostuurprogramma's bij te werken, omdat het probleem hiermee is opgelost. Deze tool is zeer gebruiksvriendelijk. Als u tijd wilt besparen, wordt aanbevolen om alle stuurprogramma's in één keer te downloaden.
Expert Tip: Deze reparatietool scant de repositories en vervangt corrupte of ontbrekende bestanden als geen van deze methoden heeft gewerkt. Het werkt goed in de meeste gevallen waar het probleem te wijten is aan systeembeschadiging. Deze tool zal ook uw systeem optimaliseren om de prestaties te maximaliseren. Het kan worden gedownload door Hier klikken
Veelgestelde Vragen / FAQ
Wat betekent de 0xc00d4e85-fout?
De foutcode 0xC00D4E85 verschijnt wanneer u sommige toepassingen probeert te gebruiken. Deze fout treedt op omdat het systeem geen toegang heeft tot het luidsprekerstuurprogramma. Wanneer u dit probleem tegenkomt, geeft dit aan dat de software voor het afspelen van audio de audio niet kan afspelen omdat het besturingssysteem niet toestaat dat de audiohardware door andere apps wordt gebruikt.
In de meeste gevallen treedt dit probleem op wanneer een van de volgende situaties zich voordoet:
- Er is een incompatibele audiodriver geïnstalleerd.
- Op de achtergrond draait een programma van derden.
- Er is geen audio-uitvoerapparaat geïnstalleerd of geconfigureerd.
- U probeert meerdere audiostuurprogramma's tegelijk uit te voeren.
- Uw computer is geïnfecteerd met malware.
Wat is de foutcode 0xc00d4e85?
Foutcodes worden gebruikt om problemen met hardwareapparaten of softwaretoepassingen te communiceren. Ze geven informatie over hoe het probleem kan worden opgelost. Wanneer we een van die fouten tegenkomen, betekent dit meestal dat er iets mis is gegaan tijdens het installatieproces. Er zijn echter gevallen waarin de fout zelf ons niet veel vertelt. In dergelijke situaties moeten we dieper in het probleem graven om erachter te komen wat de oorzaak is.
De meest voorkomende foutcode 0xc00D4E85 treedt op wanneer een toepassing probeert toegang te krijgen tot de geluidskaart in Windows 10/11. Als je deze fout ervaart tijdens het afspelen van multimediabestanden, kan dit betekenen dat een ander programma zonder toestemming toegang heeft tot je luidsprekers. Als gevolg hiervan wordt alle geluidsuitvoer geblokkeerd.
Hoe de foutcode 0xc00d4e85 op te lossen?
0xC00D4E85 - Deze fout duidt meestal op een hardwarefout, zoals een defecte harde schijf of geheugenkaartlezer. U zult waarschijnlijk het probleem te weten komen terwijl u probeert toegang te krijgen tot gegevens die zijn opgeslagen op het betreffende apparaat. Als je dat doet, negeer het dan niet. Maak in plaats daarvan een back-up van alles wat u wilt behouden en vervang het defecte onderdeel onmiddellijk.


