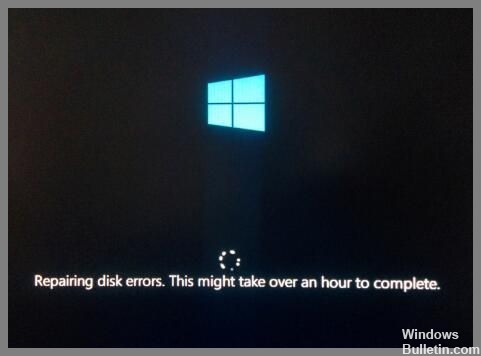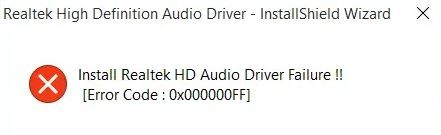Problemen oplossen met "Draadloze mogelijkheid is uitgeschakeld" Probleem op Windows-pc
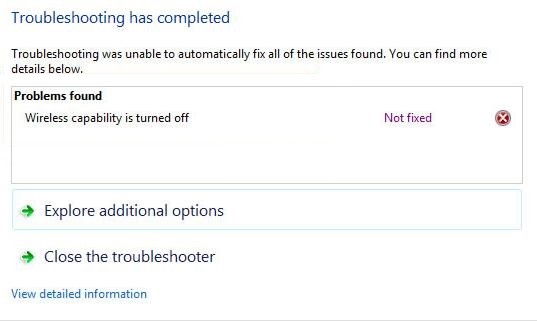
Veel Windows-gebruikers klagen op de forums dat hun draadloze netwerk plotseling niet meer werkt. Na het oplossen van problemen met het netwerk, wordt de fout "Draadloze mogelijkheid is uitgeschakeld" gevonden. Maak je geen zorgen als je deze fout ook tegenkomt. U kunt het probleem oplossen door deze instructies te volgen.
Wat veroorzaakt het probleem "Draadloze mogelijkheid is uitgeschakeld" op een Windows-pc?
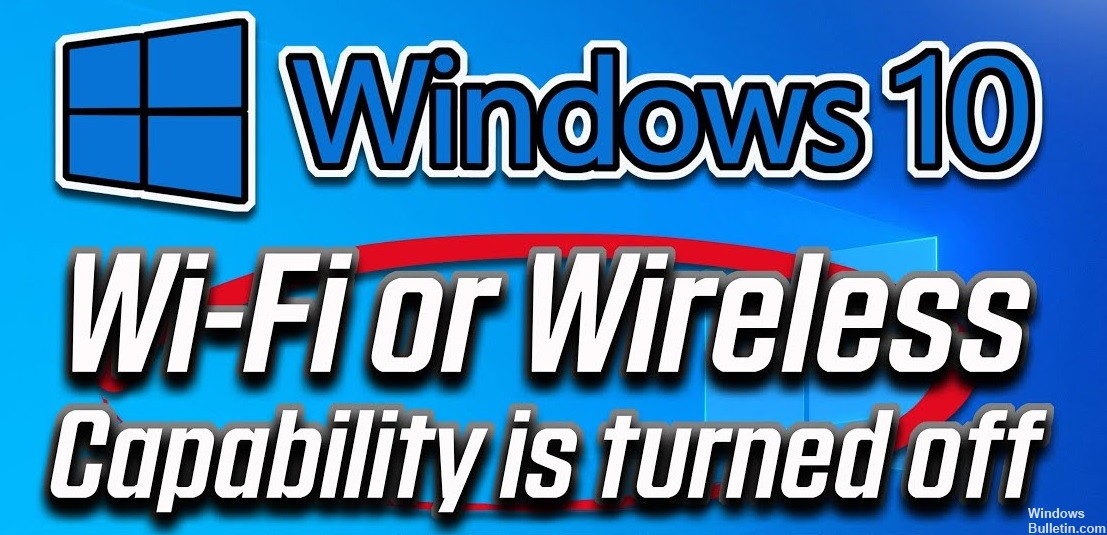
Verschillende redenen kunnen deze foutmelding veroorzaken. De meest voorkomende reden heeft te maken met de instellingen voor energiebeheer en de mogelijkheid om de AC-adapter uit te schakelen om de batterij te sparen. Het is ook gebruikelijk dat gebruikers op de meeste laptops per ongeluk de draadloze mogelijkheid uitschakelen met een toetsencombinatie.