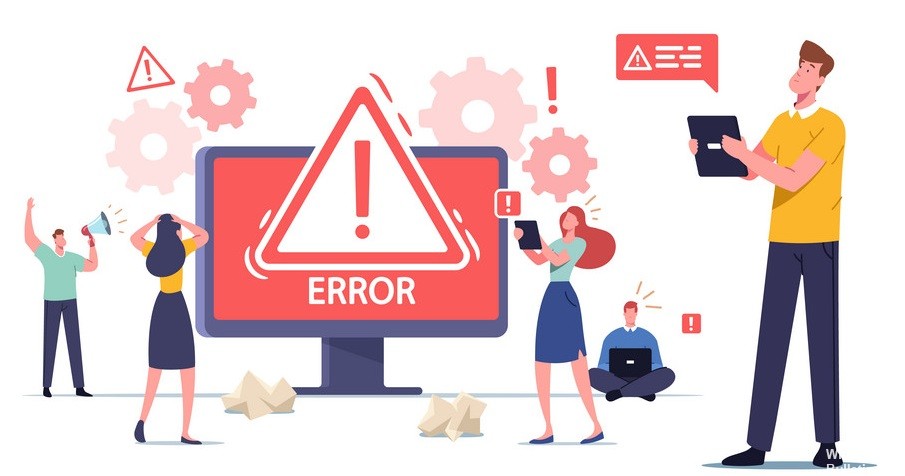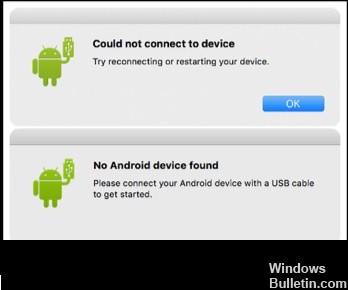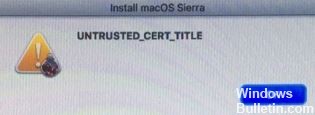Hoe te repareren 'Bluetooth is niet beschikbaar op dit apparaat' in Windows 10
Wanneer u uw Bluetooth-apparaat probeert te verbinden met Windows 10, ziet u mogelijk het volgende foutbericht: 'Bluetooth is niet beschikbaar op dit apparaat. Probeer een externe adapter te gebruiken.' Dit kan een frustrerend probleem zijn, maar gelukkig is het eenvoudig op te lossen. In dit artikel laten we u zien hoe u 'Bluetooth is niet beschikbaar op dit apparaat' in Windows 10 kunt repareren.
Wat is een Bluetooth op een Windows-pc

Een bluetooth op een Windows-pc is een draadloze technologie op korte afstand waarmee apparaten met elkaar kunnen communiceren. Het kan worden gebruikt om apparaten zoals toetsenborden, muizen, telefoons en koptelefoons aan te sluiten. Een aantal gebruikers meldt 'bluetooth is niet beschikbaar op dit apparaat' en er zijn verschillende redenen die dit probleem kunnen veroorzaken. Wat de oorzaken ook mogen zijn, we zullen ze in de volgende sectie bespreken en ook hoe ze te repareren.