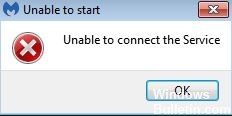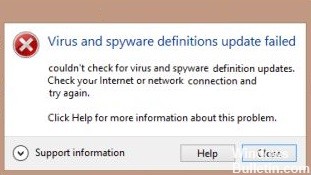Hoe op te lossen 'Bewerking is niet succesvol voltooid' Virusfoutbericht op Windows 10
Als u iets probeert te installeren of uw besturingssysteem probeert bij te werken, ziet u mogelijk het foutbericht 'Bewerking is niet voltooid'. Deze fout treedt meestal op wanneer u software probeert te installeren, uw besturingssysteem bijwerkt of enkele bestanden verwijdert. Als het niet weggaat, zijn er verschillende dingen die je kunt doen om het te repareren.
Deze fout verschijnt wanneer een toepassing zichzelf moet updaten. U ziet het misschien wanneer u een game installeert of een besturingssysteem bewerkt. Als je problemen hebt om van deze fout af te komen, probeer dan de nieuwste versie van het door jou gekozen programma te downloaden. Soms kan het probleem worden opgelost door het programma opnieuw te installeren. Als u nog steeds niet weet hoe u deze fout kunt oplossen, neemt u contact op met de klantenondersteuning. Ze helpen u erachter te komen wat er mis is gegaan en geven u enkele tips voor het oplossen van problemen.








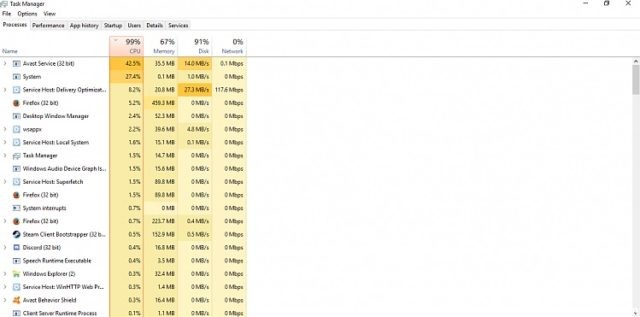
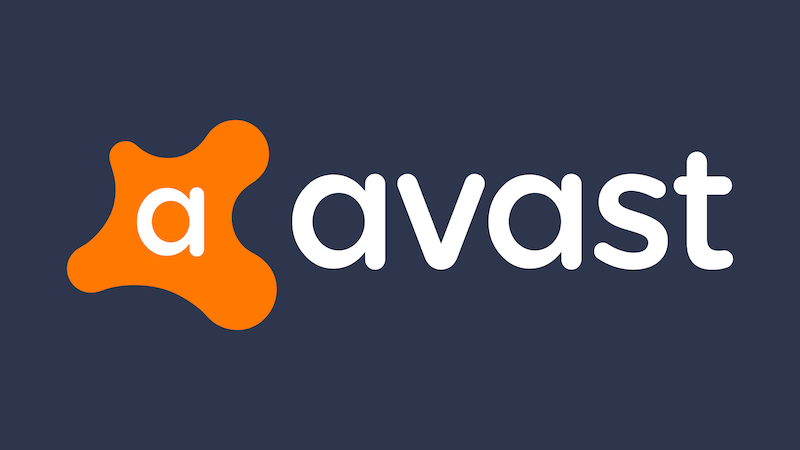


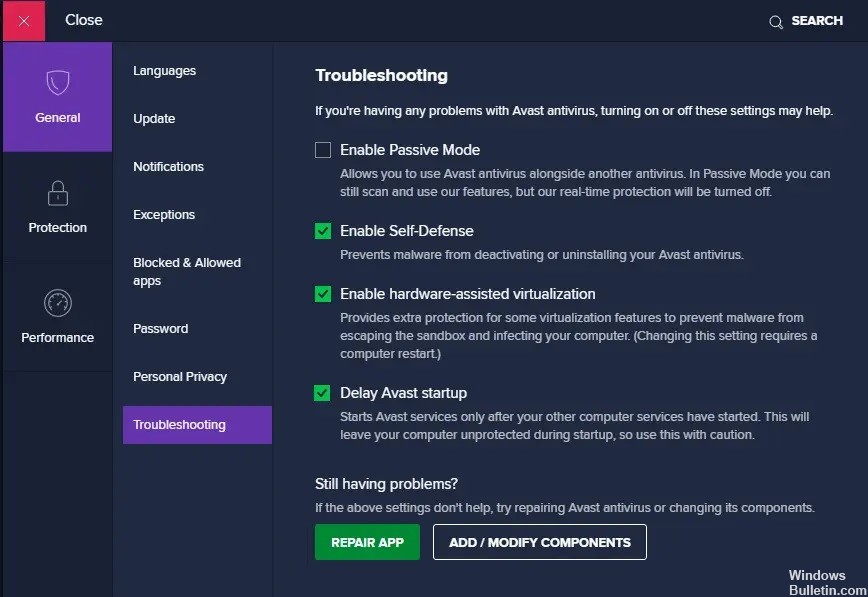 = & 0 = &
= & 0 = &