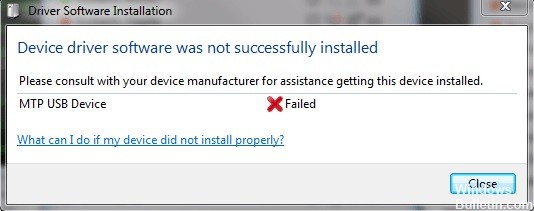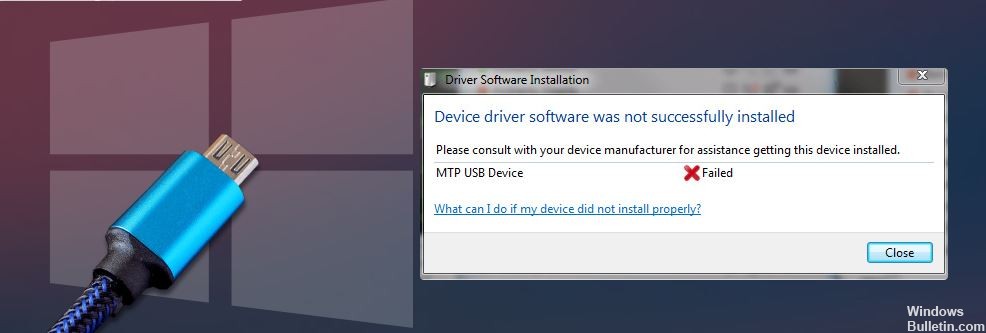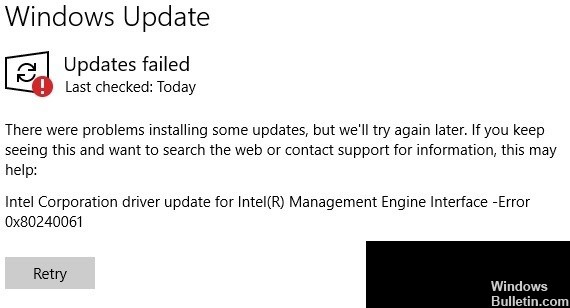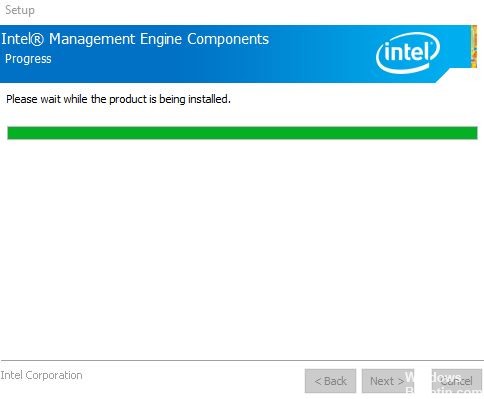Hoe CSR8510 A10 Driver Error op te lossen – Driver is niet beschikbaar
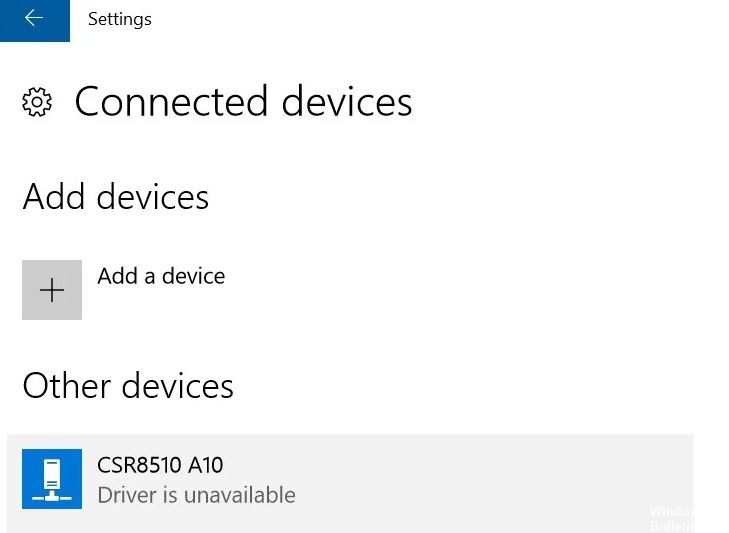
Als u een Bluetooth 4.0-dongle op uw computer gebruikt, is het mogelijk dat de CSR8510 A10-driver is geïnstalleerd. Dit is een van de meest veelzijdige stuurprogramma's omdat het uw pc in staat stelt verbinding te maken met verschillende apparaten zoals smartphones, luidsprekers, hoofdtelefoons, enz. CSR8510 A10 is ontwikkeld door Qualcomm Technologies Internation ltd en is direct geregistreerd als een USB HID-apparaat.
Veel Windows-gebruikers melden dat de Bluetooth-dongle geen verbinding maakt met de pc. Wanneer ze dit probleem proberen te onderzoeken, ontdekken ze dat de Device Manager meldt dat het CSR8510 A10-stuurprogramma niet beschikbaar is. Als u een van hen bent, dan is dit artikel iets voor u, omdat we alle mogelijke oplossingen voor deze fout zullen bekijken.