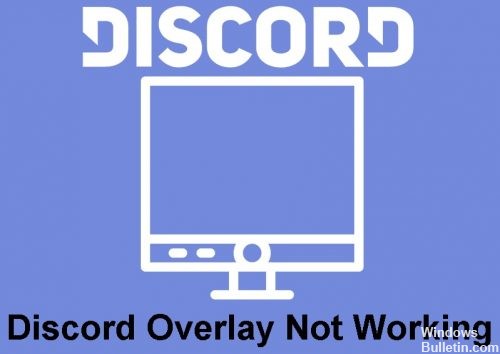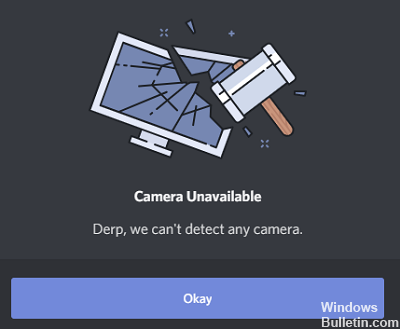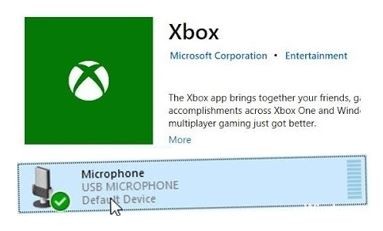Problemen met Twitch-fout oplossen bij het laden van gegevens op Windows 10
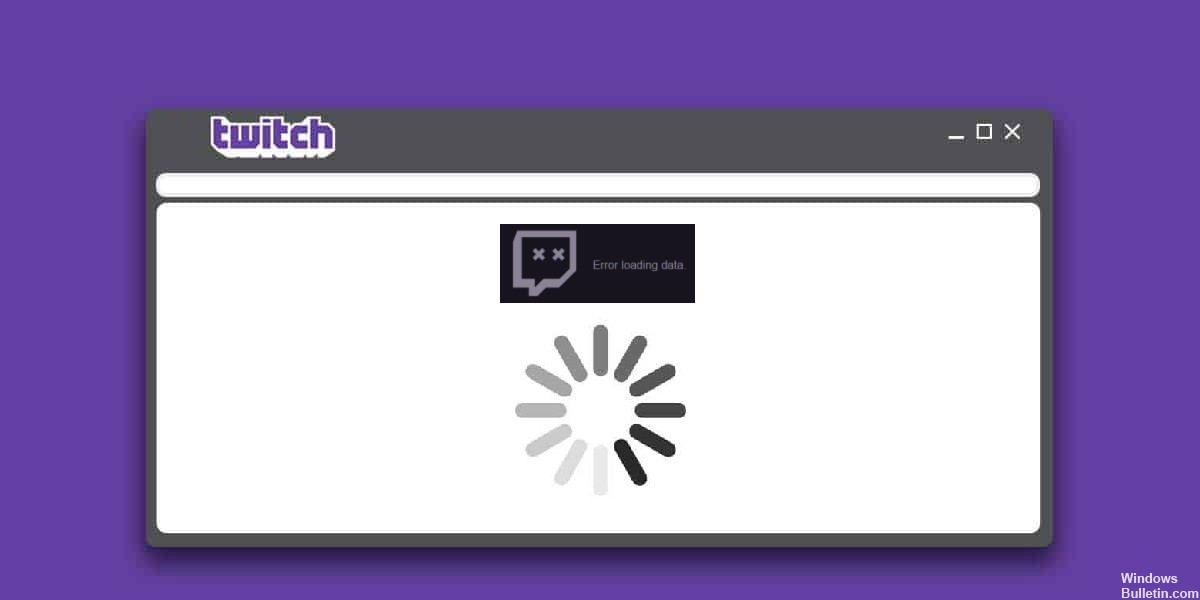
Je vindt het leuk om je spel met je vrienden te delen. Ben je een fan van Animal Crossing of Call of Duty? Wil je betaald worden om te spelen? Vind je het leuk om je abonnees te zien groeien? Dit zijn slechts enkele van de redenen waarom zoveel mensen Twitch gebruiken en je wilt niet worden opgehouden door laadfouten, met name "fouten bij het laden van gegevens" op Twitch.
Wat veroorzaakt fouten bij het laden van gegevens op Twitch?
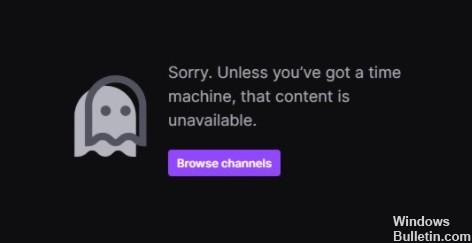
- U gebruikt de adblocker-extensie.
- Je gebruikt een bètaversie van Twitch.
- De internetverbinding is traag of uw wifi-signaalniveau is laag.
- Twitch-servers zijn niet beschikbaar vanwege technische problemen, onderhoud of serverupgrades.
Hoe de Twitch-laadfout oplossen?
 = & 0 = &
= & 0 = &