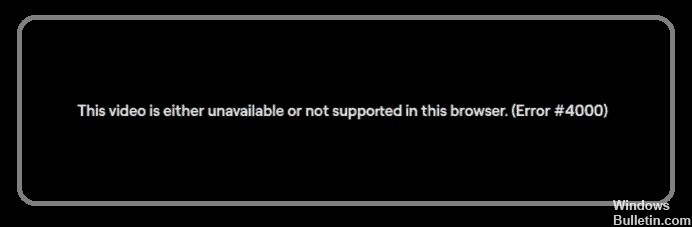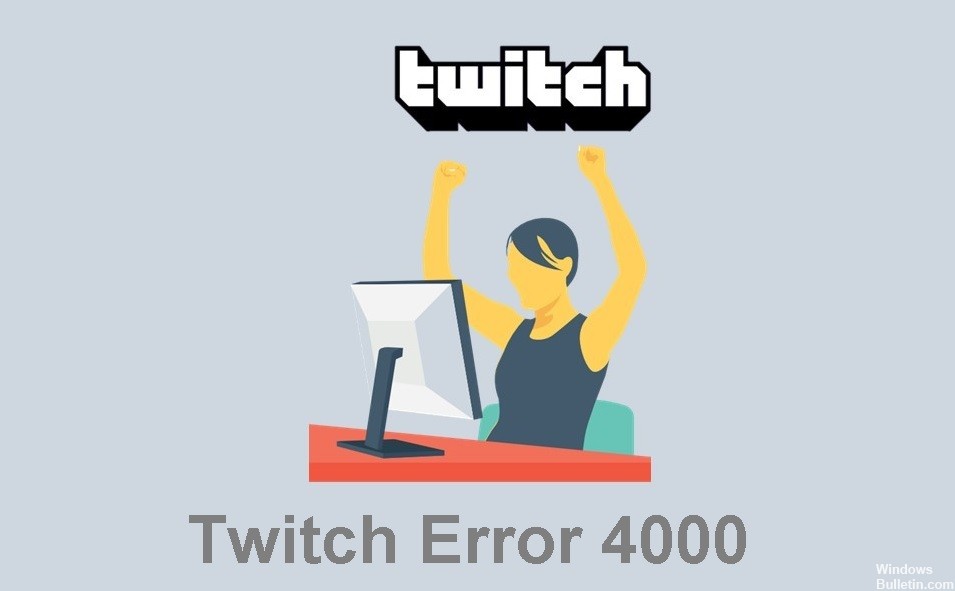Hoe het probleem met automatisch aanvullen van Chrome op Windows-pc te elimineren
Automatisch aanvullen werkt niet altijd correct. Soms werkt het zonder problemen, terwijl je soms merkt dat je iets heel anders typt dan je van plan was te typen. Dit gebeurt omdat sommige browsers dezelfde gegevens gebruiken om formulieren in te vullen, zoals velden voor naam, e-mailadres en telefoonnummer. Als de ene browser een veld verkeerd invult, volgen de anderen dit voorbeeld.
In dit artikel laten we u zien hoe u kunt oplossen dat automatisch aanvullen niet werkt op Google Chrome. We bespreken effectieve methoden om problemen met automatisch aanvullen in Chrome op te lossen.


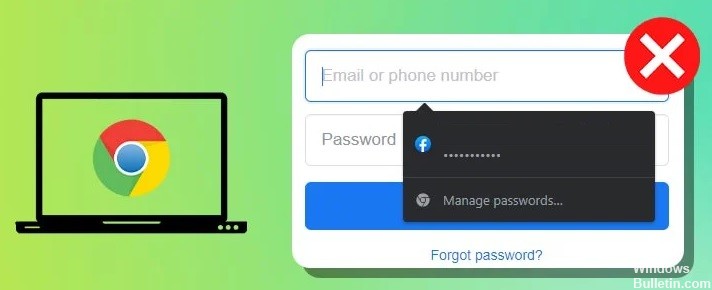






 = & 0 = &
= & 0 = &