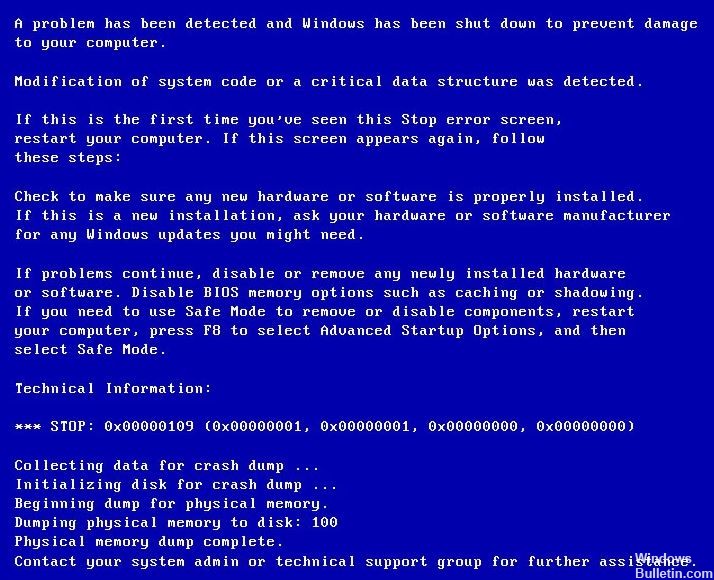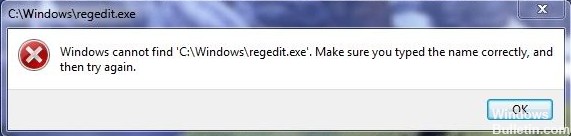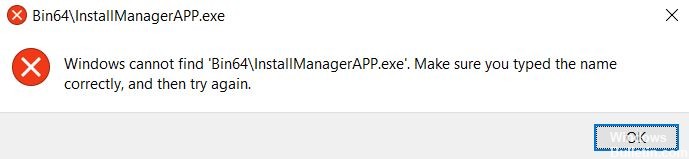Fout 0x8004242d oplossen - Kan geselecteerde partitie niet formatteren

Fout 0x8004242d gaat meestal gepaard met de volgende foutmelding: “Kan de geselecteerde partitie niet formatteren. Fout: 0x8004242d” in een pop-upvenster tijdens de installatie van Windows. Als gevolg hiervan kunnen gebruikers de schijfpartitie niet formatteren en het platform niet installeren.
In dit artikel zullen we u vertellen hoe u partitieformatteringsproblemen met DiskPart kunt oplossen.
Wat veroorzaakt de foutmelding "Geselecteerde partitie kan niet worden geformatteerd" (fout 0x8004242d)?

- De datakabel van de computer zit los.
- Het installatiestation heeft een beschadigde bestandssysteemfout.
- De aandrijfcontroller of het stuurprogramma is verouderd.
- Uw Windows-systeem is niet compatibel met de massaopslagcontroller of het stuurprogramma voor massaopslag.
- De harde schijf waarop u Windows wilt installeren, is een dynamische harde schijf.
Hoe de fout 0x8004242d op te lossen - Kan de geselecteerde partitie niet formatteren?

Ruim de schijf op met Diskpart
De schijf schoonmaken met Diskpart kan fout 0x8004242d repareren (maar het verwijdert gegevens van de schijf).
- Open hiervoor een opdrachtprompt door cmd in "Uitvoeren" te typen en druk op Ctrl + Alt + Enter.
- U kunt de opdrachtprompt ook openen vanuit het Windows-installatievenster door te klikken op Computer repareren -> Problemen oplossen -> Opdrachtprompt.
- Typ diskpart bij de opdrachtprompt en druk op Enter.
- Typ list disk bij de opdrachtprompt en druk op Return om de lijst met schijven weer te geven.
- Typ select disk x (vervang x door het echte schijfnummer) bij de opdrachtprompt en druk op Enter.
- Zorg ervoor dat u de juiste schijf selecteert, want als u de schijf wist, worden de gegevens gewist.
- Typ alles opschonen bij de opdrachtprompt en druk op Enter.
Een partitie formatteren tijdens Windows Setup
- Start de installatiemedia. Geef uw instellingen op en klik op Nu installeren.
- Klik op Ik accepteer de licentievoorwaarden na het lezen van de Microsoft-softwarelicentievoorwaarden.
- Klik vervolgens op Volgende.
- Klik op Aangepast (Geavanceerd).
- Selecteer Schijf 0 Partitie 1 en Verwijderen.
- Klik vervolgens op OK wanneer daarom wordt gevraagd.
- Herhaal stap 5 om partitie 2 van schijf 0 te verwijderen.
- Klik vervolgens op Nieuw om een nieuwe partitie te maken.
- Geef de schijfgrootte op en klik vervolgens op Toepassen.
- Klik op OK als daarom wordt gevraagd.
- Selecteer Schijf 0 Partitie 2 en klik vervolgens op Formatteren.
- Klik op OK als daarom wordt gevraagd.
- Het formatteren moet lukken.
- U kunt op Volgende klikken om Windows opnieuw te installeren.
Beide bovenstaande methoden lijken misschien een beetje ingewikkeld. Wees heel voorzichtig bij het gebruik ervan, want alle acties zijn onmiddellijk en je kunt niet meer terug.