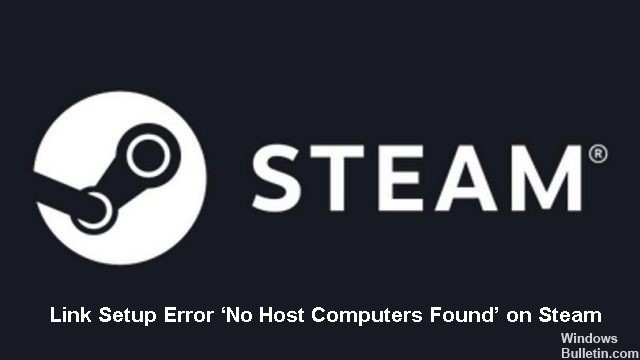Als u op internet "computer loopt willekeurig vast" typt, vindt u overal soortgelijke klachten. Dit probleem kan leiden tot andere vreselijke problemen, zoals een zwart of blauw scherm van de dood, onbedoelde bevriezing van de computer, systeemcrash of zelfs een opstartschijffout als gebruikers geen manier vinden om het op tijd te repareren. Daarom hebben we hier de meest effectieve methoden verzameld die nuttig zullen zijn voor andere gebruikers.
Wat zorgt ervoor dat Windows 10 willekeurig vastloopt?

- Oververhitting
- Ontbrekende DLL
- Softwarefout
- Kapotte stuurprogramma's
- Virusinfecties
- Geheugenconflict
- Te veel actieve programma's
Hoe willekeurige bevriezing in Windows 10 op te lossen?

Voer een geheugencontrole uit
- Houd op uw toetsenbord de Windows-logotoets ingedrukt en druk tegelijkertijd op R om de opdracht uitvoeren op te roepen.
- Typ mdsched.exe in het venster Uitvoeren en druk op Enter.
- Als u onmiddellijk op problemen wilt controleren, klikt u op Nu opnieuw opstarten en controleert u op problemen (aanbevolen).
- Als u het later wilt controleren, klikt u de volgende keer dat u uw computer opstart op Controleren op problemen.
- Windows zal dan opnieuw opstarten en u ziet deze pagina met de voortgang van de controle en het aantal doorgangen in het geheugen.
Start de schijfcontrole
- Sluit alle geopende programma's en bestanden.
- Klik op Start -> Verkenner -> Deze computer.
- Zoek de schijf die u wilt controleren, klik er met de rechtermuisknop op en selecteer Eigenschappen.
- Klik op het tabblad Extra en klik vervolgens op Controleren.
Update uw stuurprogramma's
Windows 10 bevriest probleem kan worden veroorzaakt door verouderde stuurprogramma's. Dus om het probleem op te lossen, kunt u proberen uw stuurprogramma's bij te werken. Als u niet de tijd, het geduld of de computervaardigheden hebt om uw stuurprogramma's handmatig bij te werken, kunt u dit automatisch doen met een stuurprogramma-updateprogramma van derden. Lees verder








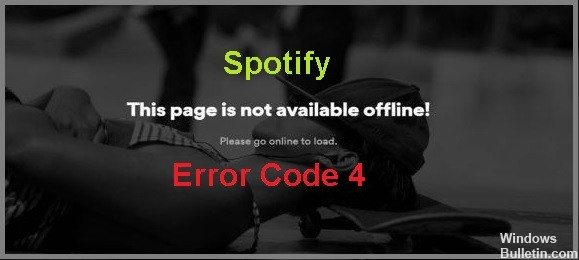
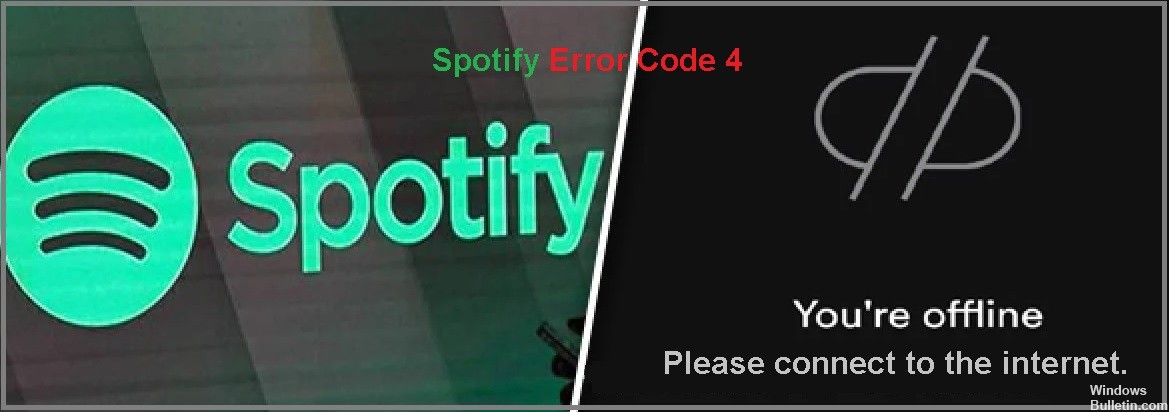
 = & 0 = &
= & 0 = &