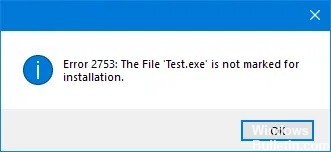Problemen oplossen met het foutbericht "Kan plug-in niet laden" in Windows 10

Een browser-plug-in is meestal een handige functie die is ontworpen om de gebruikerservaring te verbeteren. Deze componenten worden vaak add-ons of extensies genoemd en veel gebruikers geven er de voorkeur aan een groot aantal ervan in hun browser te installeren. Helaas hebben veel Google Chrome-gebruikers ontdekt dat ze de foutmelding "Kan plug-in niet laden" krijgen wanneer ze de browser gebruiken.
Lees eerst de redenen waardoor de fout optreedt en volg de oplossingen één voor één totdat een van hen de fout verhelpt.