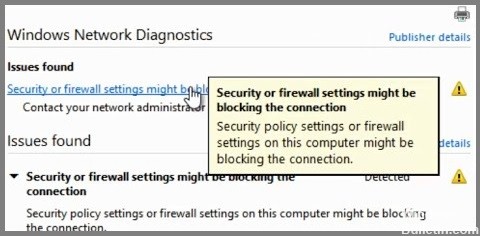U bent aan het surfen op het web wanneer er plotseling een foutmelding verschijnt: "Geen internet, veilig." Het is een vreemd en cryptisch bericht, maar het is vrij duidelijk dat je internetverbinding niet meer werkt.
Webpagina's openen niet en u kunt niets downloaden! Wat is er aan de hand? Het is eigenlijk veel eenvoudiger dan je denkt.
Wat veroorzaakt de foutmelding "Geen beveiligde internetverbinding" bij verbinding met een wifi-netwerk?

- Een probleem waar veel Windows 10-gebruikers mee te maken hebben, is de onvermogen om verbinding te maken met internet na het downloaden en installeren van nieuwe updates voor het besturingssysteem.
- Mogelijk ziet u een foutmelding op het scherm dat er geen internet is, wat meestal te wijten is aan een verkeerd geconfigureerd IP-adres.
- Een boosdoener kan zijn dat recent geïnstalleerde Windows-updates de configuratie-instellingen hebben gewijzigd. Daarom hebben we hieronder enkele methoden opgesomd die u kunnen helpen dit probleem op te lossen.
Hoe de fout "Geen beveiligde internetverbinding" te herstellen bij verbinding met een wifi-netwerk?

Een nieuwe DNS-server instellen
- Open het instellingenscherm door op het Wi-Fi-verbindingspictogram in de taakbalk te klikken en vervolgens op Netwerk- en internetinstellingen.
- Klik hier op Adapterinstellingen wijzigen, klik met de rechtermuisknop op de juiste verbinding en klik vervolgens op Eigenschappen.
- Selecteer Internet Protocol versie 4 (TCP/IPv4) > Eigenschappen.
- Activeer de optie Gebruik de volgende DNS-serveradressen en voer deze in:
Voorkeur DNS-server: 9.9.9.9.9
Alternatieve DNS-server: 1.1.1.1.1.
- Klik op OK.
Begin met het oplossen van problemen met uw netwerk
Windows 10 heeft verschillende probleemoplossers: sets met softwaretools die automatisch op fouten controleren en reparaties uitvoeren (of voorstellen). Lees verder