
Browsergebruikers lijken een specifieke Netflix-foutcode te krijgen wanneer ze inhoud naar hun computer proberen over te zetten. "Oeps, er is iets misgegaan", luidt het bericht.
Afspeelfout - Een browserprobleem lijkt te voorkomen dat Netflix het afspelen start. Zorg ervoor dat u de nieuwste versie van uw browser gebruikt.”
In dit artikel beschrijven we de beste manieren om Netflix-foutcode F7702-1003 op te lossen.
Wat veroorzaakt Netflix-fout F7702-1003?

- Verouderde browser
- Slechte Netflix-cookies
- Defecte Firefox DRM-module
Hoe los ik Netflix-fout F7702-1003 op?

Cookies en websitegegevens verwijderen
- Open de Firefox-browser > klik op het menupictogram.
- Klik op Opties > Klik op Privacy en beveiliging in het linkerdeelvenster.
- Klik vervolgens op Gegevens verwijderen onder de optie Cookies en websitegegevens.
- Selecteer nogmaals Verwijderen om de taak te voltooien.
- Start vervolgens uw Firefox-browser opnieuw om de wijzigingen door te voeren.
Mozilla Firefox bijwerken
- Start de Firefox-browser > klik op het hamburgermenupictogram in de rechterbovenhoek.
- Klik op Help in de lijst > Selecteer Over Firefox.
- Er wordt een klein venster geopend. Als er een update beschikbaar is, begint Firefox automatisch met het downloaden en installeren van de update.
- U wordt dan gevraagd Firefox opnieuw te starten voor de update.
- Als u wordt gevraagd door Gebruikersaccountbeheer (UAC), klikt u op Ja om beheerderstoegang te verlenen.
- Uw bijgewerkte Firefox-browser wordt geopend en u kunt deze gaan gebruiken.
Herstart je computer
Het wordt aanbevolen dat u uw computer gewoon uit- en weer aanzet om het systeem bij te werken als er een tijdelijke gegevenscache is. U kunt vervolgens proberen Netflix te downloaden om het probleem opnieuw te controleren. Dit kan voor de meeste gebruikers handig zijn. Lees verder
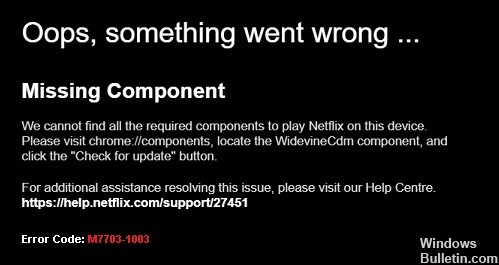
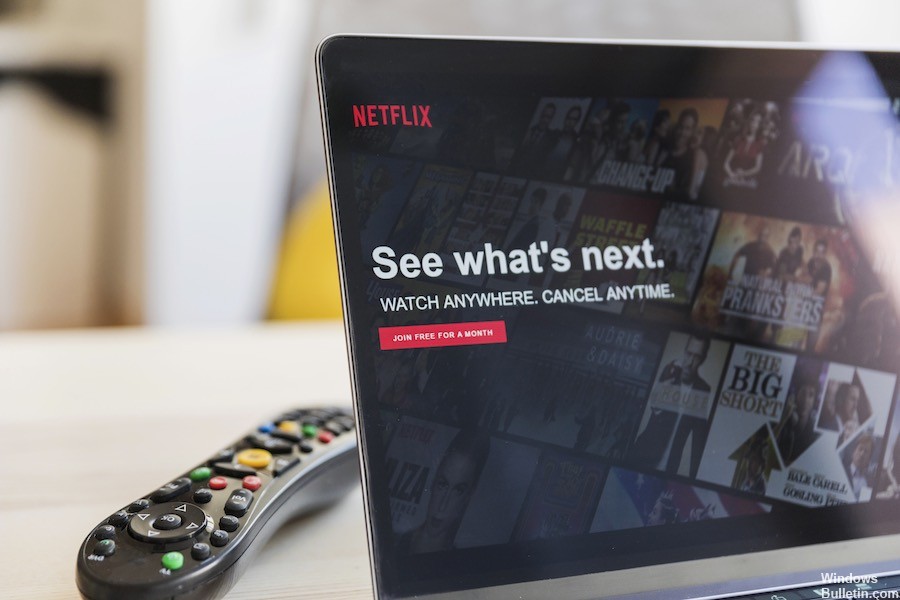
 = & 0 = &
= & 0 = &



