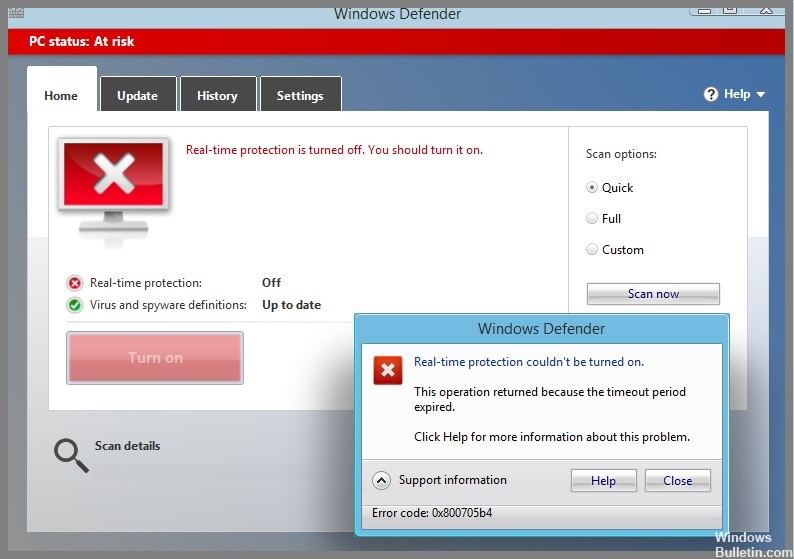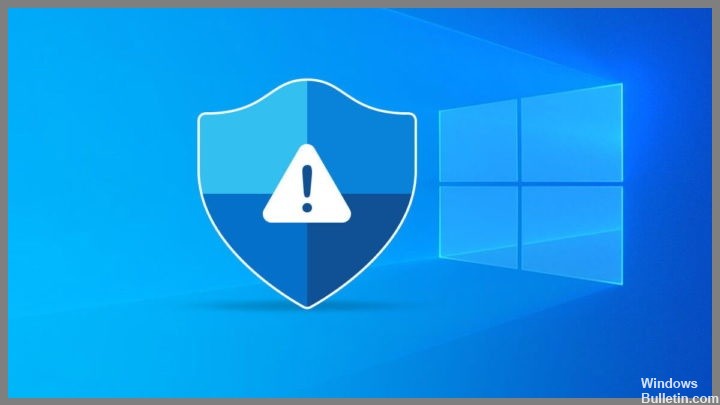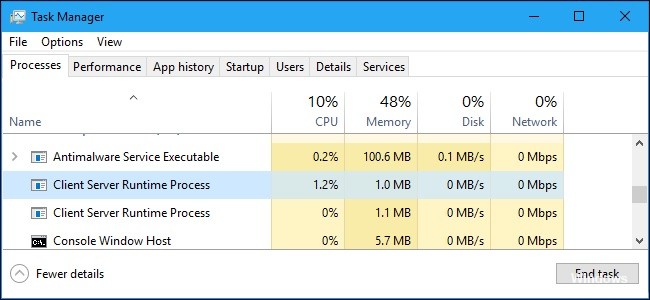Hoe zich te ontdoen van runtime-fout R6016 op Windows 10
Runtime-fouten op een Windows-pc treden op wanneer er een conflict is tussen verschillende programma's en toepassingen of wanneer er schadelijke programma's of virussen op de computer aanwezig zijn. Als gevolg hiervan raakt het programma beschadigd en functioneert het niet meer correct.
Deze runtime-fout van r6016 treedt op wanneer u een programma of software probeert te openen die is geïnfecteerd met een virus of malware, of wanneer het programma dat u probeert te openen talloze fouten geeft vanwege onvoldoende geheugencapaciteit.
Dus waar wacht je op? Ga door dit artikel tot het einde, pas alle instructies toe en werk opnieuw op uw Windows-pc zonder nieuwe fouten tegen te komen. Maar daarvoor moet u weten waarom deze runtime-fout optreedt.