Hoe het probleem 'Msmpeng.Exe High Ram' op een Windows-pc te repareren
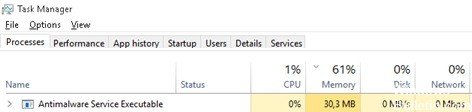
Het bestand MsMpEng.exe is een belangrijk onderdeel van Windows Security (Windows Defender) dat uw computer scant op bedreigingen, deze stopt en antimalware-updates installeert. Het is te vinden in Taakbeheer onder de naam "Antimalware service executable".
Met MsMpEng.exe/Antimalware Service Executable kan Windows Defender uw computer continu controleren op mogelijke bedreigingen en realtime bescherming bieden tegen malware en cyberaanvallen.
Op deze pagina bieden we u verschillende manieren om hoge CPU- of geheugenbelasting door MsMpEng.exe/Antimalware Service Executable te elimineren, zodat uw computer soepel blijft werken.




