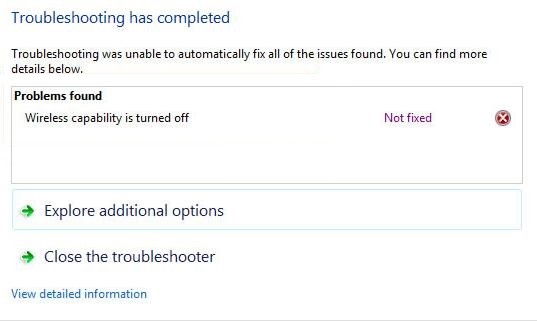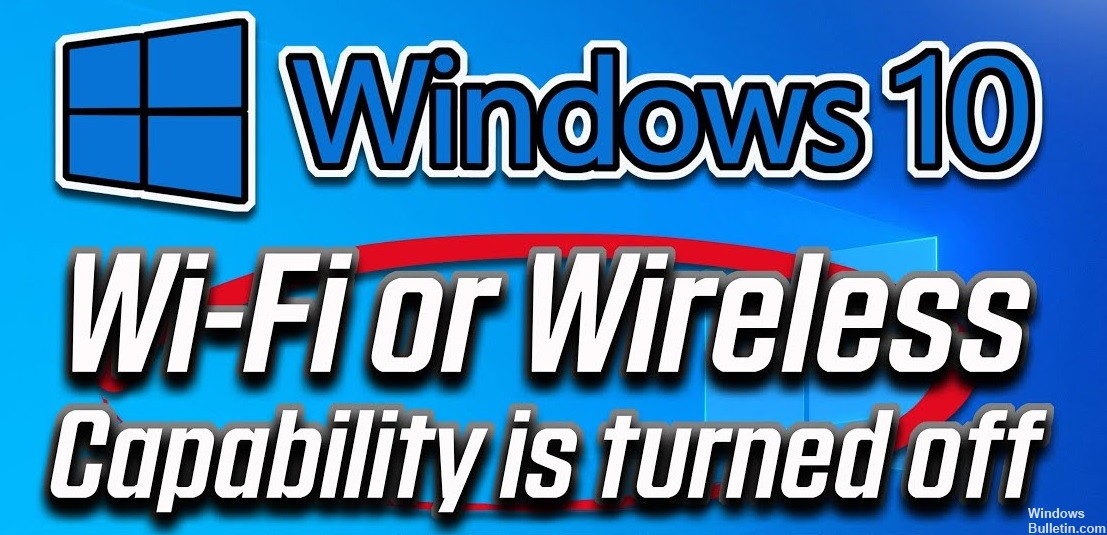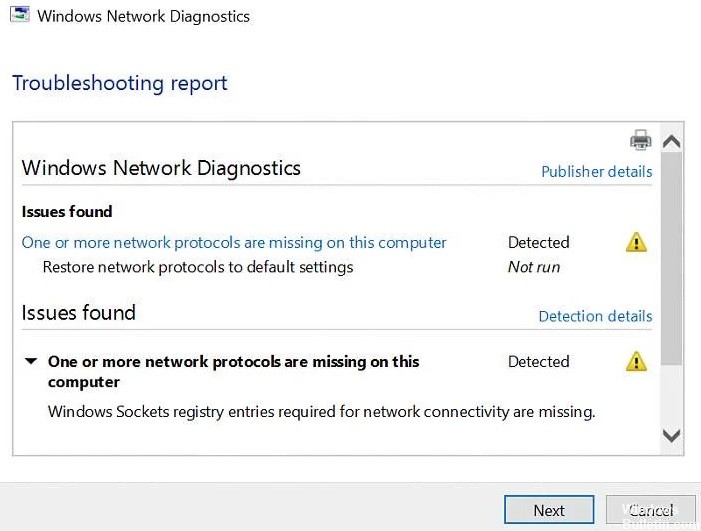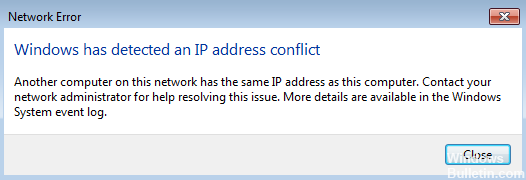Als u GeForce Experience in Windows probeert te openen, maar dit mislukt en u een foutmelding krijgt:
Er is iets misgegaan. Probeer uw computer opnieuw op te starten en start GeForce Experience opnieuw. FOUTCODE: 0x0003
We hebben gezien dat veel Windows-gebruikers deze fout ook melden. Bovendien kun je het waarschijnlijk zelf oplossen. Hier zijn enkele zeer effectieve oplossingen die u kunt proberen. Je hoeft ze niet allemaal te proberen; blader gewoon door de lijst totdat u een oplossing vindt die voor u werkt.
Wat veroorzaakt de Geforce Experience-foutcode 0x0003?

- Probleem met de netwerkadapter
- Een beschadigde Windows-update
- Defect Nvidia-stuurprogramma
- Nvidia-services werken niet
Hoe kan ik de Geforce Experience-foutcode 0x0003 oplossen?

Nvidia-componenten opnieuw installeren
- U kunt op Windows + R drukken om "Uitvoeren" te openen en CPL typen om het venster "Programma's en onderdelen" te openen.
- Zoek alle Nvidia-programma's in dit venster, klik met de rechtermuisknop op een van hen en selecteer Installatie ongedaan maken.
- Start uw computer opnieuw op en download de GeForce Experience opnieuw. Hiermee wordt ook automatisch de nieuwste versie van de ontbrekende stuurprogramma's gedownload en geïnstalleerd.
- Zodra het downloadproces is voltooid, kunt u uw computer opnieuw opstarten en kijken of de GeForce Experience-foutcode 0x0003 is verdwenen.
Geforceerde herstart van Nvidia-services
- Druk op Windows + R, typ MSC en druk op Enter om de Windows Services-toepassing te openen.
- Zoek alle Nvidia-services in het venster Services, klik met de rechtermuisknop op een van hen en selecteer Opnieuw opstarten om de Nvidia-service opnieuw te starten.
- Als sommige Nvidia-services niet actief zijn, kunt u er met de rechtermuisknop op klikken en Start selecteren om ze te starten.
Werk de grafische stuurprogramma's van Nvidia bij naar de nieuwste versie
- U kunt Windows 10 Apparaatbeheer openen. Druk gewoon op Windows + X en selecteer Apparaatbeheer om het te openen.
- Vouw Beeldschermadapters uit en klik met de rechtermuisknop op uw Nvidia grafische kaart en selecteer vervolgens Stuurprogramma bijwerken om deze bij te werken naar de nieuwste versie.
Laat de Nvidia-telemetrieservice communiceren met de desktop
- Druk op Windows + R, typ MSC en druk op Enter om de Windows Services-toepassing te openen.
- Zoek vervolgens de Nvidia Telemetry-container en selecteer Eigenschappen door er met de rechtermuisknop op te klikken.
- Klik op het tabblad Verbinding en zorg ervoor dat het selectievakje Service toestaan om te communiceren met het bureaublad is geselecteerd.
- Klik op de knop Toepassen.
= & 0 = &