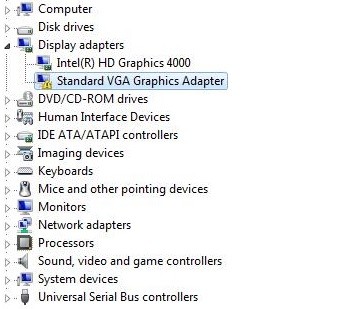Problemen met NVIDIA Container Hoog CPU-gebruik op Windows 10 pc oplossen
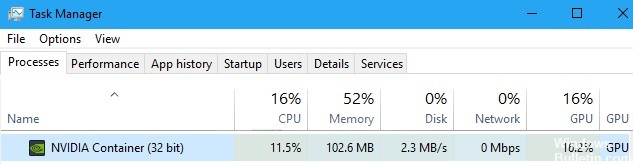
Iedereen die een grafische kaart van Nvidia koopt, heeft software nodig om deze goed te laten werken. Hoewel het belangrijkste onderdeel de driver is, zijn er ook veel aanvullende services en processen die worden gebruikt door andere programma's die verband houden met GPU-prestaties. Dit is de reden waarom u veel gerelateerde items kunt vinden in Taakbeheer.
Onder normale omstandigheden zou geen van deze processen veel van de verwerkingskracht van de computer moeten verbruiken, tenzij het tijdelijke activiteiten zijn, zoals automatische updates. Veel gebruikers hebben echter geklaagd dat de NVIDIA-container verbruikt te veel CPU-kracht dan het zou moeten. Dit gedrag kan natuurlijk veel ongemakken veroorzaken, omdat het uw computer kan vertragen of andere processen kan onderbreken.