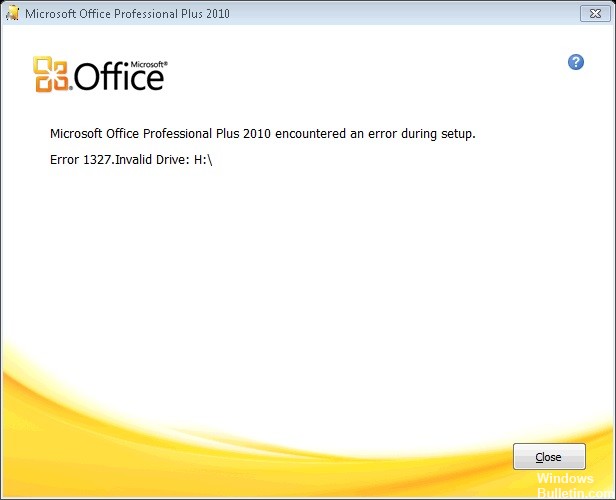Hoe zich te ontdoen van fout 0x800700d op Windows 10
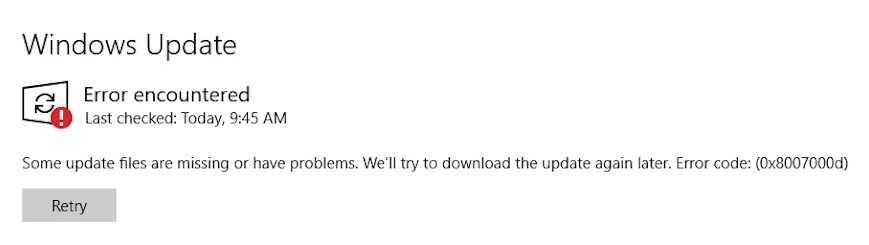
Het meest voorkomende probleem waarmee mensen worden geconfronteerd na het updaten naar Windows 10 is de foutcode 0x800700d. Dit gebeurt omdat de upgrade niet correct wordt voltooid. In sommige gevallen ziet u zelfs een blauw scherm van de dood.
Er zijn veel redenen voor dit probleem, zoals incompatibele hardwarecomponenten, corrupte bestanden, enz. Het is echter belangrijk op te merken dat er manieren zijn om dit probleem op te lossen zonder uw besturingssysteem opnieuw te hoeven installeren. Dit zijn de te volgen stappen:
Voer de probleemoplosser voor Windows Update uit

De 0x800700d-fout treedt op vanwege de corruptie van de Windows-update-instellingen. Als u een dergelijk probleem ondervindt tijdens het installeren/bijwerken van software, kan dit om de volgende redenen optreden: