
Veel gebruikers van Windows Live Mail zijn al overgestapt op professionelere e-mailclients, zoals MS Outlook. Sommige gebruikers gebruiken deze applicatie echter nog steeds in hun bedrijf. Ze gebruiken het om e-mailinformatie en bijlagen te delen, inclusief gegevens van OneDrive. Zoals de meeste e-mailclients, komt Windows Live Mail af en toe bugs tegen.
Deze blog is gewijd aan het oplossen van de meest vervelende fout, namelijk 0x8007007a.
Wat veroorzaakt fout 0x8007007a in Windows 10?

Windows Live Mail-fout 0x8007007a is een fout die meestal optreedt wanneer een gebruiker berichten probeert te verzenden met een fotoalbum. Dit kan gebeuren omdat de functie niet meer beschikbaar is vanwege wijzigingen in OneDrive, waar het album is opgeslagen. Omdat het bericht niet kan worden verzonden, kan het vast komen te zitten in de Outbox en voorkomen dat volgende berichten worden verzonden. Lees verder







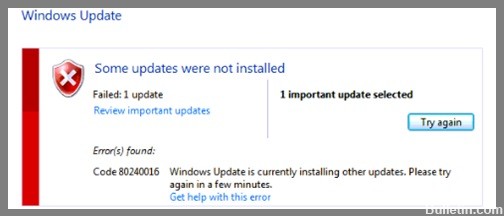






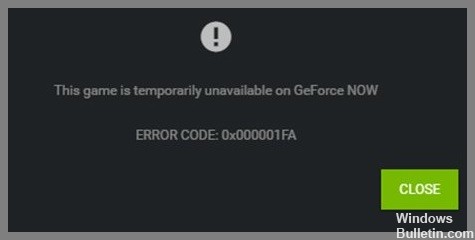

 = & 0 = &
= & 0 = &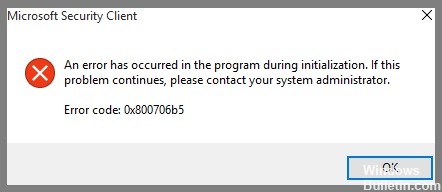
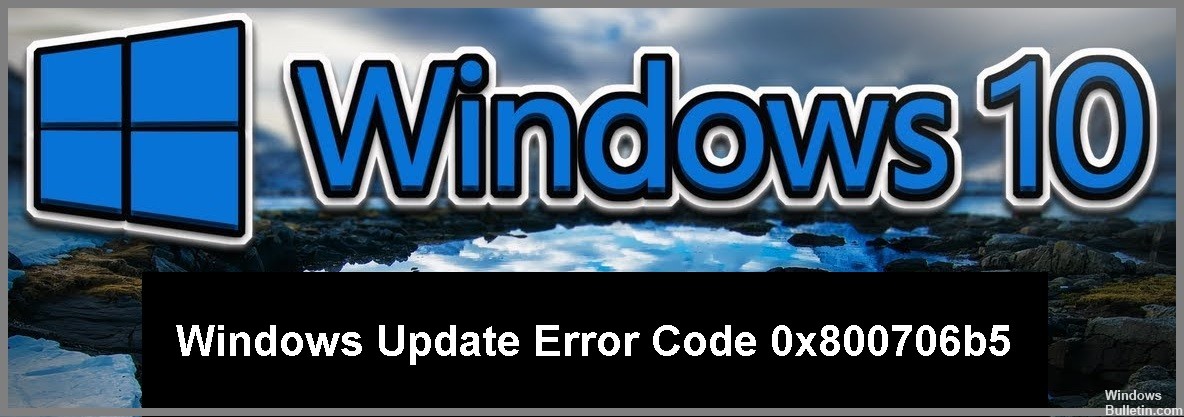
 = & 0 = &
= & 0 = &

