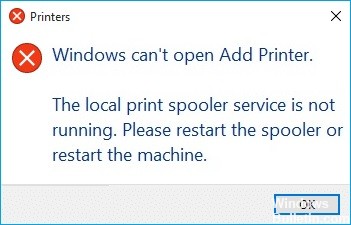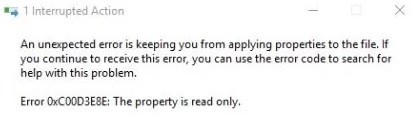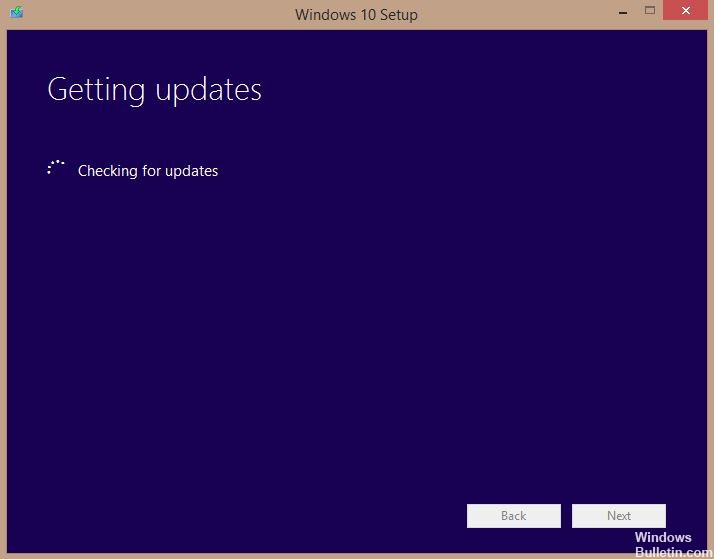Problemen oplossen met 'Print Spooler-service niet actief' op Windows 10 pc

De foutmelding 'De lokale print spooler-service is niet actief' kan verschijnen wanneer u een nieuwe printer probeert te installeren, wanneer u de instellingen voor een geconfigureerde lokale printer opent of wanneer u probeert een bestand af te drukken. Deze fout kan optreden op Windows-computers.
De tekst van het foutbericht kan enigszins variëren, afhankelijk van wat u wilt doen met de objecten in het afdrukspooler-subsysteem. Bijvoorbeeld
Windows kan 'Printer toevoegen' niet openen.
De lokale afdrukspoolerservice is niet actief. Start de spooler opnieuw of start uw computer opnieuw op.