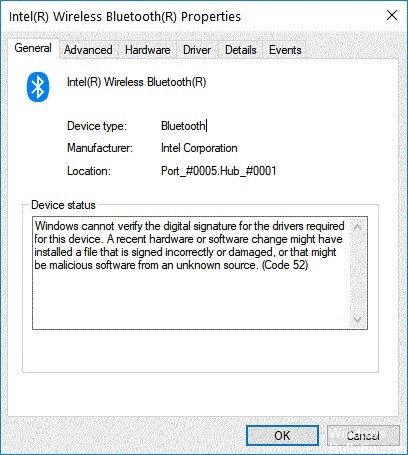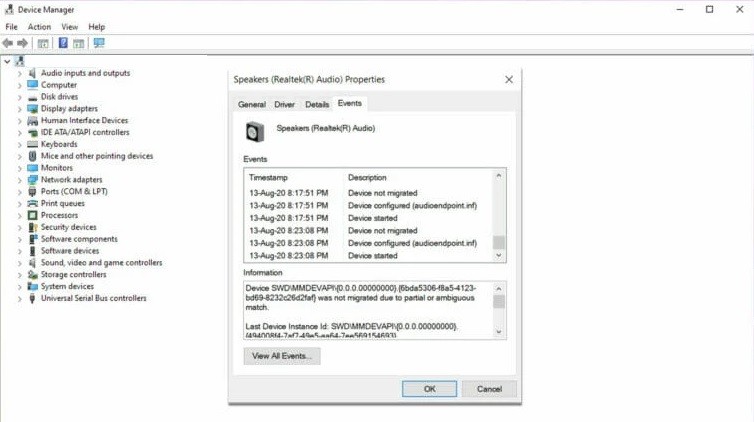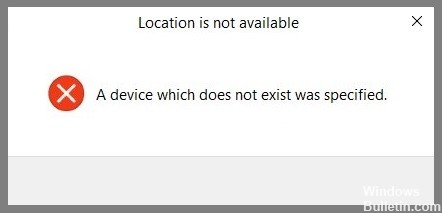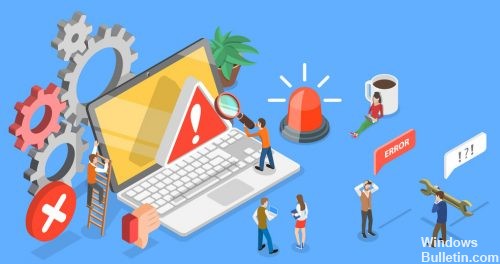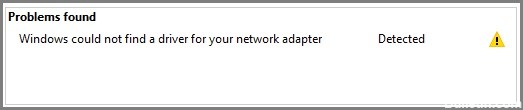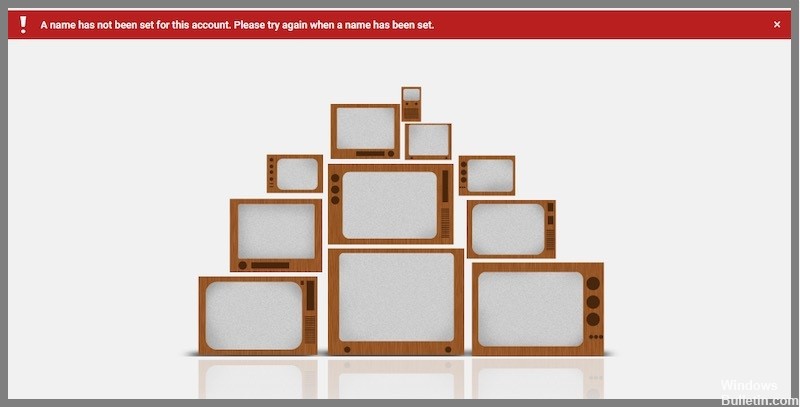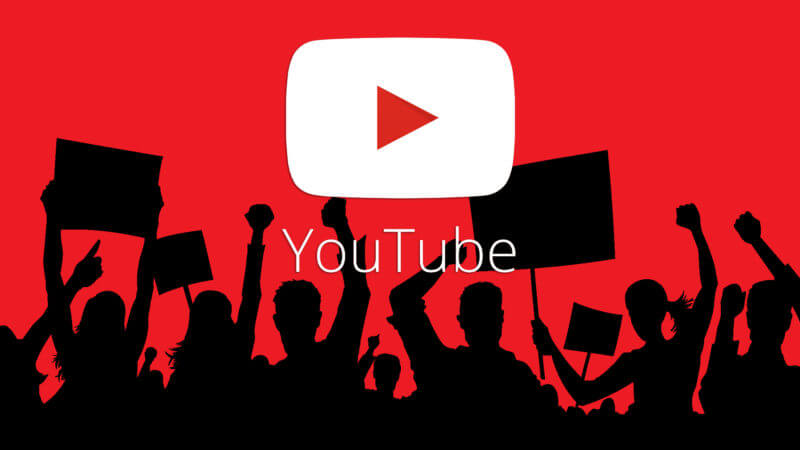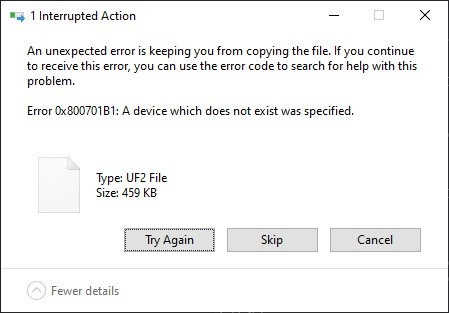Hoe Windows-fout 0xc00000d te herstellen
Fout 0xc000000d is een van de meest voorkomende fouten die mensen tegenkomen bij het uitvoeren van programma's op hun computers. Deze foutcode verschijnt meestal wanneer er problemen zijn met de systeembestanden. Mogelijk bent u dit probleem tegengekomen bij het installeren van software of het bijwerken van het besturingssysteem. Als je het snel wilt repareren, volg dan de instructies die hier worden gegeven.
Wat zijn de oorzaken van de Windows-fout 0xc00000d

Blauwe schermen treden op wanneer Windows een kritieke fout tegenkomt die verhindert dat het correct werkt. Dit kan gebeuren als gevolg van malware, hardwareproblemen, softwareconflicten, onjuiste installatie, beschadigde bestanden, problemen met stuurprogramma's, enz. In sommige gevallen is er mogelijk geen duidelijke oorzaak voor het blauwe scherm.