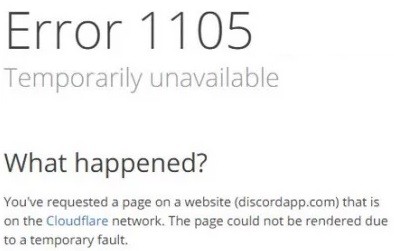Soms krijgen gebruikers foutcode 83 wanneer ze een game proberen te downloaden op Steam, een populair spelplatform, en weten ze niet hoe ze het probleem moeten oplossen. In deze zelfstudie bespreken we enkele oplossingen die u kunt gebruiken om dit probleem op te lossen.
Steam-foutcode 83 betekent dat Steam de game die je probeert uit te voeren niet kan uitvoeren. Dit probleem doet zich voor in alle versies van Windows.
Wat veroorzaakt "foutcode 83" op Steam?

- Strikte firewall: Verschillende rapporten beweren dat de Windows-firewall de werking van Steam blokkeert.
- Verouderde Windows: Een verouderd Windows-besturingssysteem kan deze fout ook veroorzaken.
- Problemen met de Steam-server: Steam ondergaat mogelijk gepland onderhoud of de server kan crashen, dus games kunnen gedurende deze periode niet worden uitgevoerd.
- Beschadigde gamebestanden: Wanneer spelbestanden ontbreken of beschadigd zijn, a Steam-foutcode Verschijnt.
Hoe "foutcode 83" in Steam op te lossen?

Controleer de integriteit van je gamebestanden
- Start de Steam-client.
- Klik op het tabblad Bibliotheek.
- Selecteer de game waarvoor de fout optreedt en klik er met de rechtermuisknop op.
- Selecteer Eigenschappen.
- Selecteer het tabblad Lokale bestanden.
- Klik op Controleer de integriteit van het spelbestand.
Installeer alle beschikbare updates voor Windows
- Klik op de knop Starten.
- Selecteer het tandwielpictogram.
- Scrol omlaag naar Windows-instellingen en selecteer Update en beveiliging.
- Selecteer Windows Update in de linkerzijbalk.
- Selecteer Controleren op updates. Als er updates beschikbaar zijn, wordt deze geïnstalleerd.
Toestaan dat Steam wordt uitgevoerd in je firewall-instellingen
Een andere belangrijke beslissing om te proberen is om naar de firewall-instellingen van je computer te gaan en de Steam-app te laten werken. Probeer het spel vervolgens opnieuw uit te voeren in de Steam-client om te zien of het werkt. Lees verder