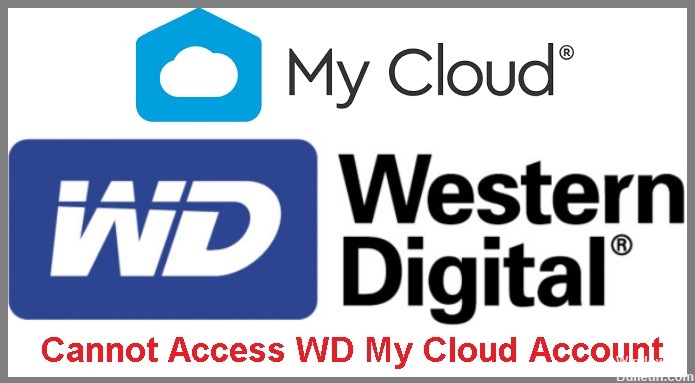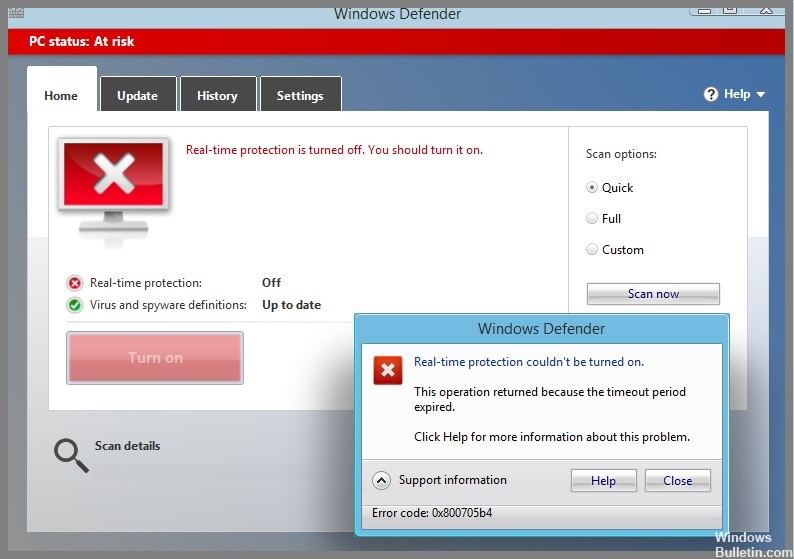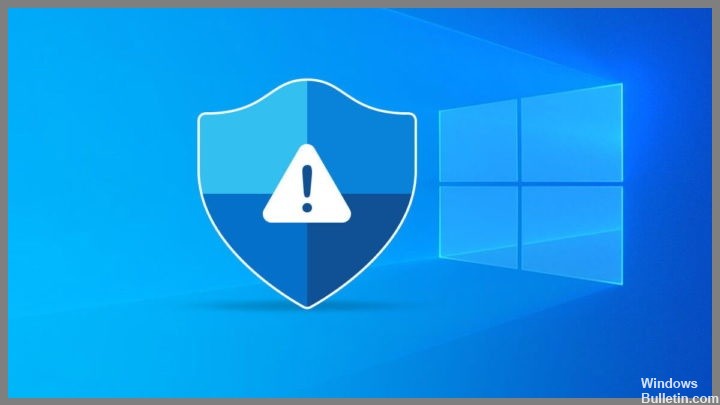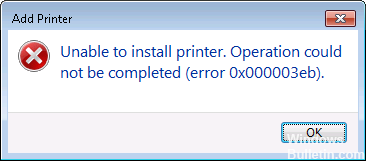Hoe de 0x80072f8f-foutmelding op Windows-computers te repareren
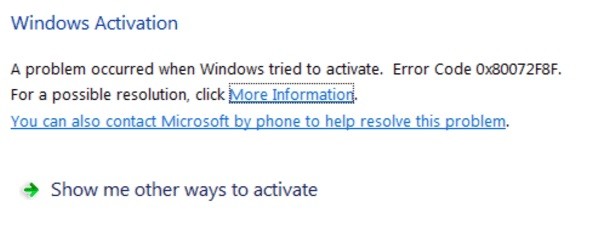
Windows-activeringsfoutcode 0x80072F8F kan optreden bij het activeren van Windows 7 of Windows Vista. Volgens Microsoft treedt fout 0x80072F8F op vanwege een beveiligingsfout bij het activeren van uw exemplaar van Windows.
Wat veroorzaakt fout 0x80072f8f op een Windows-pc?

In de meeste gevallen is de fout te wijten aan een fout in de datum- en tijdinstellingen van uw systeem. Er kunnen echter andere redenen zijn waardoor u niet kunt updaten of activeren, zoals de Windows-firewall, een fout in uw DLL-bestanden, een onjuiste proxyserver of beschadigde bestanden.


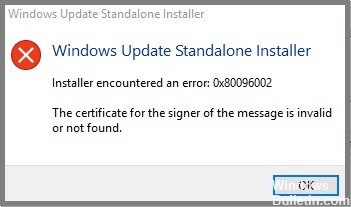
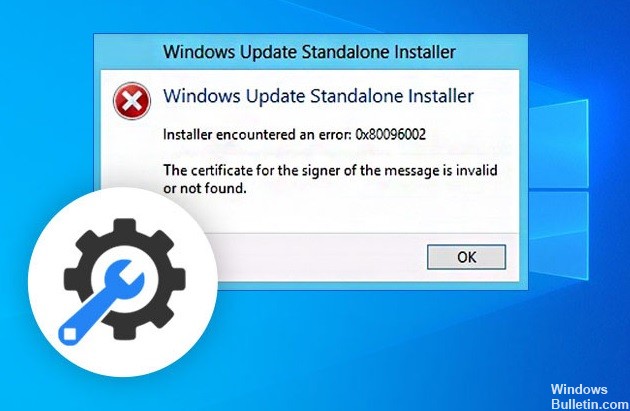

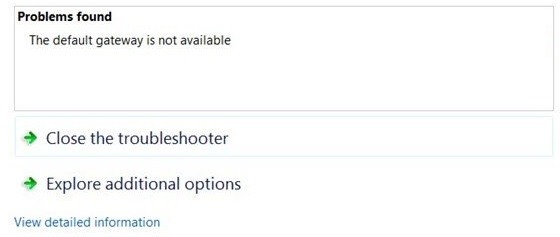
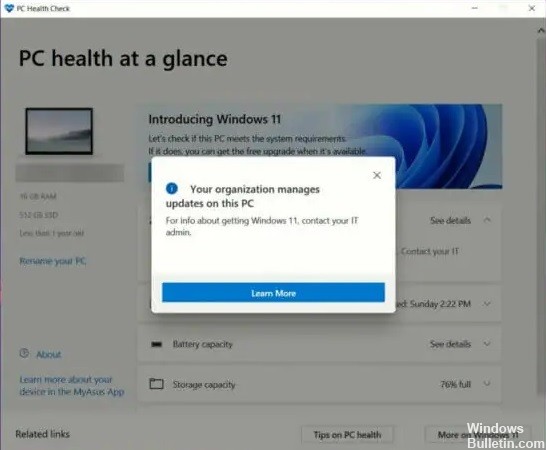
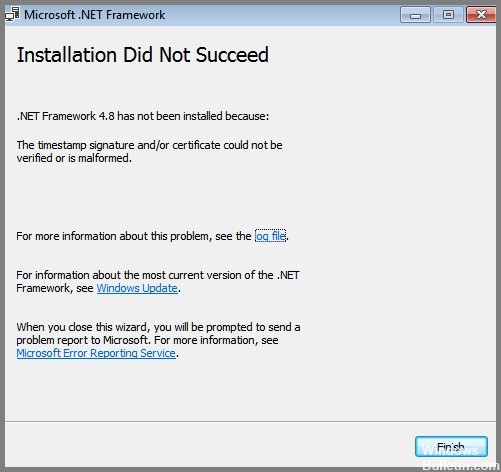
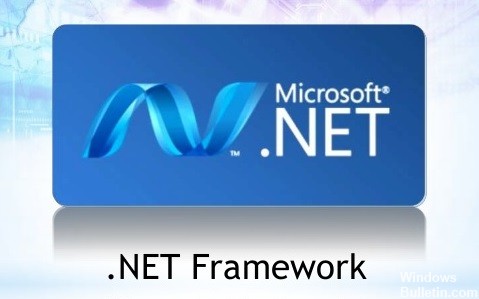
 = & 0 = &
= & 0 = &