Bijgewerkt april 2024: Stop met het krijgen van foutmeldingen en vertraag uw systeem met onze optimalisatietool. Haal het nu bij deze link
- Download en installeer de reparatietool hier.
- Laat het uw computer scannen.
- De tool zal dan repareer je computer.
Als u een Microsoft Teams-gebruiker bent, bent u mogelijk de foutcode caa70004 tegengekomen. Dit kan een frustrerende fout zijn, maar maak je geen zorgen - we zijn er om je te helpen! In deze blogpost leggen we uit wat de caa70004-fout veroorzaakt en geven we enkele tips om deze op te lossen. Blijf lezen voor meer informatie.
Wat is Microsoft Teams-foutcode CAA70004?
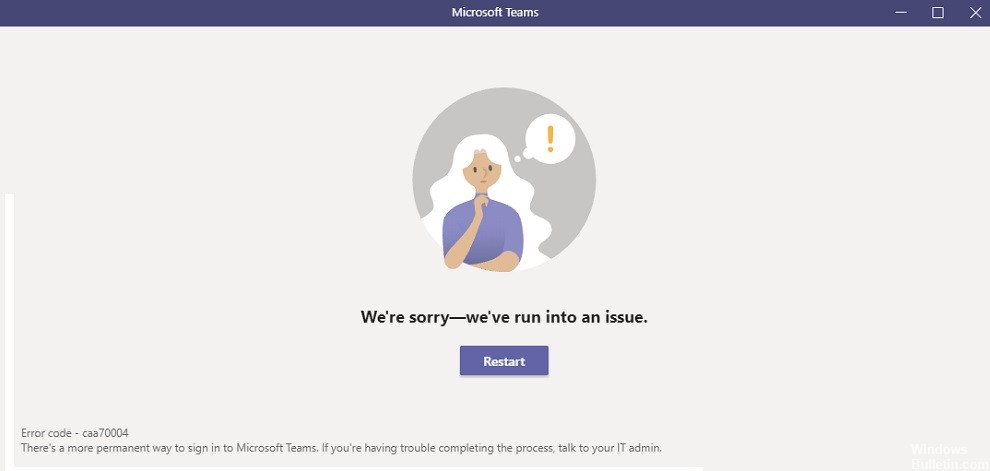
Microsoft Teams Error Code CAA70004 is een fout die kan optreden bij het gebruik van de Microsoft Teams-app. De foutcode gaat meestal gepaard met de volgende symptomen: een leeg scherm, een draaiende cirkel of een foutmelding met de tekst "Sorry, er is een probleem opgetreden". Deze fout kan door een aantal dingen worden veroorzaakt, waaronder een slechte internetverbinding, onjuiste apparaatinstellingen of een probleem met de Microsoft Teams-app zelf.
Wat veroorzaakt de MS Teams-foutcode caa70004?
Een VPN gebruiken: MS Teams heeft een realtime verbinding met de server nodig om uw accountgegevens op te halen. Het gebruik van een VPN vertraagt deze verbinding en onderbreekt de realtime gegevensuitwisseling tussen uw MS Teams-client en de server. Om deze reden veroorzaakt het gebruik van een VPN een foutcode caa70004 en blokkeert de verbinding met uw MS Teams-account.
Onderbreking van het achtergrondproces van Microsoft Teams: Als Microsoft Teams de achtergrondprocessen op uw apparaat niet soepel kan uitvoeren en sommige ervan moet beëindigen, veroorzaakt dit foutcode caa70004.
Beschadigde of ontbrekende Windows-pakketten: Om Microsoft Teams in Windows correct te laten werken, moet u extra pakketten installeren. Als deze pakketten echter beschadigd zijn of helemaal niet op uw computer zijn geïnstalleerd, krijgt u Microsoft Teams-foutcode caa70004.
Ongewenste cachebestanden: In Windows maakt elke toepassing tijdelijke cachebestanden om de processen uit te voeren. Als u een Microsoft Teams-toepassing meerdere keren uitvoert, worden er ook een groot aantal cachebestanden gemaakt. Als u inloggegevens, zoals uw wachtwoord, wijzigt, worden eerdere cachebestanden verouderd en worden de achtergrondprocessen van de toepassing onderbroken. Dit conflict kan een caa70004-foutcode veroorzaken in MS Teams en problemen veroorzaken bij het inloggen op de applicatie.
Hoe het probleem op te lossen wanneer u het op uw computer tegenkomt
Start Microsoft Teams als beheerder

Als u problemen ondervindt met Microsoft Teams op uw Windows 10-computer, moet u het mogelijk als beheerder uitvoeren. Dit geeft het programma toegang tot aanvullende bronnen die het mogelijk nodig heeft om goed te kunnen functioneren. Hier is hoe het te doen:
- Klik met de rechtermuisknop op de snelkoppeling voor Microsoft Teams.
- Selecteer in het pop-upmenu 'Als administrator uitvoeren'.
- Als u wordt gevraagd door UAC (User Account Control), klikt u op "Ja" om door te gaan.
- Het programma wordt nu geopend met beheerdersrechten.
Houd er rekening mee dat het uitvoeren van programma's als beheerder een beveiligingsrisico kan vormen, dus doe dit alleen als het absoluut noodzakelijk is. Als u klaar bent met het gebruik van het programma, sluit het dan volledig af om het risico op misbruik te verkleinen.
Update april 2024:
U kunt nu pc-problemen voorkomen door deze tool te gebruiken, zoals u beschermen tegen bestandsverlies en malware. Bovendien is het een geweldige manier om uw computer te optimaliseren voor maximale prestaties. Het programma repareert met gemak veelvoorkomende fouten die op Windows-systemen kunnen optreden - urenlange probleemoplossing is niet nodig als u de perfecte oplossing binnen handbereik heeft:
- Stap 1: Download PC Repair & Optimizer Tool (Windows 10, 8, 7, XP, Vista - Microsoft Gold Certified).
- Stap 2: klik op "Start scannen"Om registerproblemen met Windows te vinden die pc-problemen kunnen veroorzaken.
- Stap 3: klik op "Herstel alles"Om alle problemen op te lossen.
Opdrachten uitvoeren in compatibiliteitsmodus
Microsoft Teams is een populaire samenwerkingstool waarmee gebruikers kunnen communiceren en samenwerken aan projecten. Sommige gebruikers kunnen echter merken dat Teams niet goed werkt op hun computer als ze een oudere versie van Windows gebruiken. Als dit het geval is, kunnen gebruikers proberen Teams uit te voeren in de compatibiliteitsmodus. In dit artikel wordt uitgelegd hoe u dit doet.
- Open eerst het menu Start en zoek naar 'Teams'.
- Klik met de rechtermuisknop op het pictogram en selecteer 'Eigenschappen'.
- Klik vervolgens op het tabblad "Compatibiliteit".
- Vink onder 'Compatibiliteitsmodus' het selectievakje aan naast 'Dit programma uitvoeren in compatibiliteitsmodus voor'.
- Er verschijnt een vervolgkeuzemenu; selecteer "Windows 10" in de lijst. Klik op "Toepassen" en vervolgens op "OK".
Zodra deze stappen zijn voltooid, zou Teams nu compatibel moeten zijn met het besturingssysteem van uw computer.
Schakel TLS in Internetopties in
Windows 10 biedt een ingebouwde manier om Transport Layer Security (TLS)-codering voor uw internetverbinding in te schakelen. Dit helpt uw gegevens te beschermen terwijl deze tussen uw computer en de websites die u bezoekt, reizen. Ga als volgt te werk om TLS in Windows 10 in te schakelen:
- Ga naar Start > Instellingen > Netwerk en internet.
- Klik onder 'Netwerk en internet' op de juiste netwerkverbinding (Ethernet of Wi-Fi).
- Schakel onder 'Versleuteling' het selectievakje 'Gegevens en communicatie versleutelen met Transport Layer Security (TLS)' in.
- Klik op "OK" om uw wijzigingen op te slaan.
Schakel VPN uit
- Open eerst het menu Start en typ "VPN" in de zoekbalk.
- Klik ten tweede op het VPN-item dat in de zoekresultaten verschijnt.
- Klik ten derde op de knop "Verbinding verbreken" in het instellingenvenster van de VPN.
- Ten vierde, sluit het venster Instellingen.
Dat is alles! Nadat u deze stappen heeft gevolgd, wordt uw VPN uitgeschakeld en kunt u zonder internet op internet surfen.
Cache van Microsoft Teams wissen
- Open het menu Start en typ 'uitvoeren' in het zoekvak.
- Klik op het programma 'Uitvoeren' dat in de zoekresultaten verschijnt.
- Typ in het dialoogvenster 'Uitvoeren' '%appdata%' en klik op 'OK'.
- Hiermee wordt de map AppData geopend. Navigeer vanaf hier naar 'Lokaal', vervolgens naar 'Microsoft' en vervolgens naar 'Teams'.
- Selecteer alle bestanden in de map Teams en verwijder ze.
- Sluit de AppData-map en start uw computer opnieuw op.
Wanneer u Microsoft Teams gebruikt, worden er verschillende bestanden op uw computer opgeslagen om u een betere ervaring te bieden. Na verloop van tijd kunnen deze bestanden ruimte gaan innemen en problemen veroorzaken. Een manier om dit op te lossen, is door de cache te wissen, waardoor alle opgeslagen bestanden worden verwijderd en Microsoft Teams opnieuw kan beginnen.
Expert Tip: Deze reparatietool scant de repositories en vervangt corrupte of ontbrekende bestanden als geen van deze methoden heeft gewerkt. Het werkt goed in de meeste gevallen waar het probleem te wijten is aan systeembeschadiging. Deze tool zal ook uw systeem optimaliseren om de prestaties te maximaliseren. Het kan worden gedownload door Hier klikken
Veelgestelde Vragen / FAQ
Wat is Microsoft Teams?
Microsoft Teams is een samenwerkingstool waarmee gebruikers kunnen communiceren en samenwerken aan projecten. Het biedt functies zoals chatten, videoconferenties, het delen van bestanden en meer.
Wat zijn de symptomen van de foutcode caa70004 van Microsoft Teams?
De foutmelding "Sorry, er is een probleem opgetreden" kan verschijnen wanneer u Microsoft Teams probeert te gebruiken. Bovendien kan de volgende foutcode worden weergegeven: caa70004.
Hoe los ik MS Teams-foutcode caa70004 op?
Er zijn verschillende mogelijke oplossingen voor deze fout, die in het bovenstaande artikel worden beschreven. Daarnaast kunt u contact opnemen met Microsoft-ondersteuning voor verdere hulp.


