Bijgewerkt april 2024: Stop met het krijgen van foutmeldingen en vertraag uw systeem met onze optimalisatietool. Haal het nu bij deze link
- Download en installeer de reparatietool hier.
- Laat het uw computer scannen.
- De tool zal dan repareer je computer.
Backspace werkt niet in Google Chrome. Je weet wat dat betekent - je bent al uren aan het typen zonder te beseffen dat je eigenlijk alles verwijdert wat je zojuist hebt getypt. Als u één stap terug wilt gaan, moet u op Ctrl+Z drukken. Maar als je echt iets wilt verwijderen, moet je de Delete-toets gebruiken. Hier zijn drie manieren om ervoor te zorgen dat backspace weer werkt in Chrome.
Wat veroorzaakt de fout 'backspace werkt niet'?
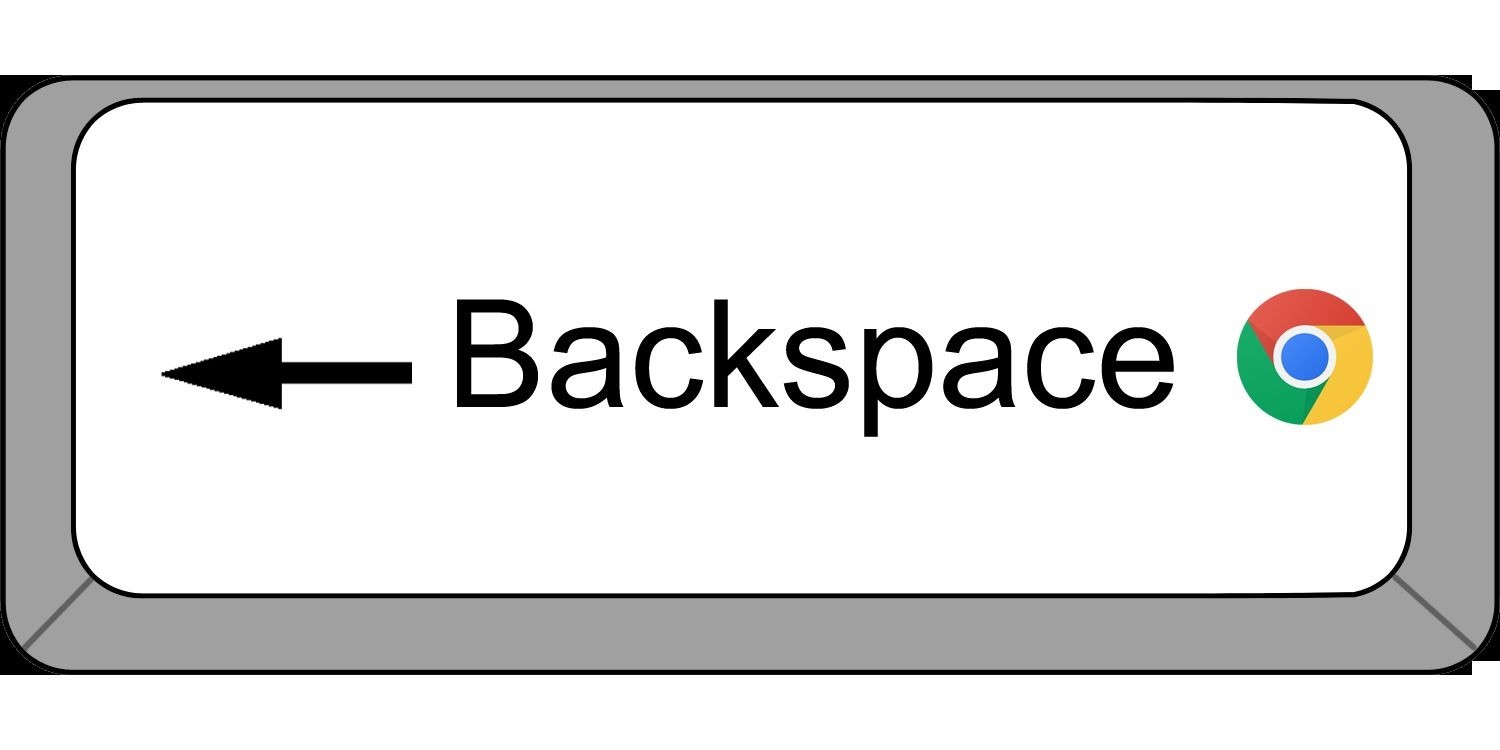
De Backspace-toets is een van die toetsen die we elke dag gebruiken zonder er zelfs maar bij na te denken. Wanneer u op de Backspace-toets drukt, gaat u terug naar waar u slechts enkele seconden geleden was. Maar de laatste tijd zijn er wat problemen geweest met de Backspace-toets waardoor mensen steeds vast komen te zitten in het midden van het typen van iets in een webformulier. Dit gebeurt omdat de Backspace-toets niet meer werkt. Dit probleem doet zich meestal voor op Windows-computers en de reden waarom het gebeurt, is niet duidelijk.
Dit is een veel voorkomende fout, vooral omdat de Internet Explorer-browser niet langer door Microsoft wordt ondersteund. Dus, wat veroorzaakt dit probleem? Nou, het kan van alles zijn - van virusinfectie tot hardwarestoring. En het is moeilijk om precies te bepalen wat er mis is.
Laten we dus eens kijken naar enkele mogelijke oplossingen om de fout "Backspace-toets werkt niet" op te lossen.
Hoe los ik de fout 'backspace werkt niet in chrome' op?
Update de Google Chrome-browser

Probeer een van deze opties als u problemen ondervindt bij het updaten van Chrome.
Controleren op updates
- Klik op het menupictogram in de rechterbovenhoek.
- Scrol omlaag naar de onderkant van het venster en zorg ervoor dat "Controleren op updates ..." is geselecteerd.
- U ziet een melding dat er nieuwe versies van Chrome beschikbaar zijn. Klik op de knop ernaast om de update te downloaden.
Gebruik het bètakanaal
Het bètakanaal biedt toegang tot de nieuwste functies en oplossingen voordat ze onderdeel worden van de stabiele release. Volg deze stappen om het bètakanaal te gebruiken:
- Open het browsermenu.
- Klik in het pop-upvenster op de link Meer info.
- Zorg ervoor dat het woord 'bèta' naast het versienummer verschijnt.
- Selecteer de optie met het label Sla deze site over. Druk op Enter.
- U kunt nu internetten met de nieuwste versie van Chrome.
Update april 2024:
U kunt nu pc-problemen voorkomen door deze tool te gebruiken, zoals u beschermen tegen bestandsverlies en malware. Bovendien is het een geweldige manier om uw computer te optimaliseren voor maximale prestaties. Het programma repareert met gemak veelvoorkomende fouten die op Windows-systemen kunnen optreden - urenlange probleemoplossing is niet nodig als u de perfecte oplossing binnen handbereik heeft:
- Stap 1: Download PC Repair & Optimizer Tool (Windows 10, 8, 7, XP, Vista - Microsoft Gold Certified).
- Stap 2: klik op "Start scannen"Om registerproblemen met Windows te vinden die pc-problemen kunnen veroorzaken.
- Stap 3: klik op "Herstel alles"Om alle problemen op te lossen.
Zorg ervoor dat de cache van Chrome schoon is

De cache van Chrome is als het geheugen van uw computer. Je gebruikt het om de informatie op te slaan waar je later misschien toegang toe wilt hebben. Maar na verloop van tijd raakt het vol met dingen die je niet meer nodig hebt. U maakt dus wat ruimte vrij door oude bestanden te verwijderen. Als u Windows 10 gebruikt, zijn er drie verschillende manieren om dit te doen. Hier leest u hoe u ze kunt vinden:
1. Open het menu Start, typ "chrome" en druk op Enter.
2. Blader op de onderste rij naar beneden totdat u "Browsegegevens wissen" ziet.
3. Klik op de link.
4. Er verschijnt een dialoogvenster met de vraag of u alles wilt verwijderen dat in de cache van uw browser is opgeslagen. Klik OK.
5. Uw browser zal u nu vragen om de verwijdering te bevestigen. Volg de instructies.
U moet Chrome resetten
Als uw Chrome-profiel beschadigd raakt of als een extensie het verstoort, kunt u het terugzetten naar de oorspronkelijke staat. Dit omvat het verwijderen van alles dat in de browser is opgeslagen en het terugzetten naar de fabrieksinstellingen. Volg hiervoor deze stappen:
1. Open Chrome.
2. Druk op Ctrl + Alt + Del om Taakbeheer te openen.
3. Zoek Chrome in de lijst en markeer het.
4. Klik met de rechtermuisknop op het gemarkeerde item en selecteer verwijderen.
5. Selecteer Ja wanneer u wordt gevraagd om het proces te verwijderen.
6. Start de computer opnieuw.
7. Wanneer u zich opnieuw aanmeldt bij Chrome, wordt uw eerdere browsegeschiedenis geladen.
8. U kunt nu normaal browsen.
9. Als je problemen hebt met inloggen, probeer dan je cookies te wissen.
10. Ten slotte kunt u altijd de sneltoets Ctrl+Shift+Del gebruiken om uw volledige browsegeschiedenis te wissen.
Verwijder de antivirussoftware
Als u problemen ondervindt met uw toetsenbord op Windows 10, kan dit worden veroorzaakt door uw antivirussoftware. Een paar gebruikers meldden dat Kaspersky-antivirus dit probleem in Chrome zou kunnen veroorzaken. Ze zeggen dat wanneer ze de browser openen, het toetsenbord niet meer werkt. Na het verwijderen van de antivirus werkt het toetsenbord weer.
Sommige mensen meldden dat het uitschakelen van bepaalde antivirusfuncties of zelfs het volledig uitschakelen van de antivirus hielp. Anderen hadden echter geen geluk met die oplossingen. Dus als u uw antivirus nog steeds geïnstalleerd wilt houden, volgen hier enkele stappen die u kunt nemen om het probleem zelf op te lossen.
1. Open het Configuratiescherm.
2. Selecteer 'Programma's en onderdelen'.
3. Selecteer in het gedeelte Programma's de optie 'Windows-functies in- of uitschakelen'.
4. Scroll naar beneden om "Windows Defender Antivirus" te vinden en selecteer het.
5. U ziet een lijst met opties. Ga je gang en kies "Uitschakelen".
Zorg ervoor dat uw systeem vrij is van malware
Er zijn veel manieren om u te beschermen tegen malware. U kunt antivirussoftware gebruiken, op de hoogte blijven van patches, voorkomen dat u op verdachte links klikt en zelfs uw computer regelmatig op malware scannen. Maar er zijn ook veel dingen die u kunt doen om malware-infecties in de eerste plaats te helpen voorkomen. Hier zijn enkele tips om te voorkomen dat u besmet raakt:
1. Open geen e-mailbijlagen tenzij u ze vertrouwt. Als je niet zeker weet of iets afkomstig is van iemand die je kent, controleer dan het adres van de afzender. Als het er niet uitziet alsof het afkomstig is van iemand die je herkent, open het dan niet.
2. Zorg ervoor dat u altijd bent ingelogd op een beveiligde site wanneer u op internet surft. Op deze manier is de kans kleiner dat u per ongeluk schadelijke code op uw apparaat downloadt.
3. Gebruik waar mogelijk een VPN. Een virtueel particulier netwerk versleutelt uw gegevens terwijl u over het internet reist, waardoor het moeilijker wordt voor hackers om deze te onderscheppen.
4. Houd uw besturingssysteem up-to-date. Malwareschrijvers richten zich vaak op oudere versies van Windows, Mac OS X en Linux omdat die systemen gemakkelijker te misbruiken zijn. Door uw software bij te werken, weet u zeker dat u de nieuwste versie van alles gebruikt.
5. Wees voorzichtig met welke apps je installeert. Apps die van externe bronnen zijn gedownload, kunnen malware bevatten. Zorg ervoor dat u beoordelingen en beoordelingen zorgvuldig leest voordat u iets installeert.
Schakel verdachte extensies uit
Zoek naar de recent toegevoegde extensies en zet de schakelaar uit. Op deze manier kunt u controleren of de extensies het probleem veroorzaken.
Als het uitschakelen van de extensies de fout oplost, moet u proberen ze een voor een in te schakelen totdat u weet welke het probleem veroorzaakt.
Controleer na het vinden van de problematische extensie of er een bijgewerkte versie beschikbaar is. U kunt de extensie bijwerken of helemaal verwijderen.
U moet hardwareversnelling uitschakelen
Hardwareversnelling verwijst naar het proces van het weergeven van afbeeldingen op een apparaat zonder te hoeven wachten tot de CPU klaar is met het verwerken ervan. Hierdoor kan de GPU sneller werken, wat de algehele ervaring helpt versnellen. Het uitschakelen van hardwareversnelling kan echter de prestaties beïnvloeden en de levensduur van de batterij verkorten.
Er zijn veel manieren om softwareversnelling uit te schakelen, en elke methode is afhankelijk van de browser. Hier zijn enkele voorbeelden:
1. In Chrome kunt u het instellingenmenu openen door op het tandwielpictogram () in de rechterbovenhoek van de adresbalk () te klikken. Als u op Instellingen klikt, wordt het instellingenmenu geopend waar u de standaardinstelling voor Versnelling kunt wijzigen.
2. Blader vervolgens omlaag naar het gedeelte Prestaties en selecteer "Versnelde compositie uitschakelen". U kunt vergelijkbare opties vinden in oudere versies van IE.
3. Selecteer de categorie Uiterlijk en schakel Hardwareversnelling inschakelen uit.
4. Schakel het selectievakje naast Hardwareversnelling inschakelen uit.
Installeer het toetsenbordstuurprogramma opnieuw
Het probleem ligt in uw toetsenbord- of muisstuurprogramma's, die verantwoordelijk zijn voor de communicatie met uw computer. Als u niet de nieuwste versie van die stuurprogramma's hebt geïnstalleerd, kan dit problemen veroorzaken tijdens het installatieproces. Om dit op te lossen, moet u uw toetsenbord- of muisstuurprogramma's handmatig opnieuw installeren.
Stappen om het probleem op te lossen:
1. Haal de stekker van uw toetsenbord of muis uit het stopcontact.
2. Haal de batterij uit uw apparaat.
3. Verwijder de voedingsadapter uit de achterkant van uw apparaat.
4. Koppel de USB-kabel los van uw pc.
5. Zet uw apparaat in de veilige modus door herhaaldelijk op F8 te drukken tijdens het opstarten van uw systeem.
Google Chrome downloaden en opnieuw installeren
Als geen van de bovenstaande oplossingen werkt, kunt u proberen de Google Chrome-webbrowser opnieuw te installeren. Op deze manier raakt u niets belangrijks kwijt, zoals bladwijzers of extensies die in de vorige versie van Chrome zijn geïnstalleerd. Volg hiervoor deze stappen:
1. Open het menu "Start" en selecteer "Configuratiescherm".
2. Klik op "Programma's en onderdelen".
3. Zoek en open het programma met de naam "Chrome", klik er met de rechtermuisknop op en kies "Eigenschappen".
4. Ga in het venster dat verschijnt naar het tabblad met de naam "Geïnstalleerde updates".
5. Vink het vakje aan naast "Toon optionele updates".
6. Kies “Wijzigingen toepassen”.
Expert Tip: Deze reparatietool scant de repositories en vervangt corrupte of ontbrekende bestanden als geen van deze methoden heeft gewerkt. Het werkt goed in de meeste gevallen waar het probleem te wijten is aan systeembeschadiging. Deze tool zal ook uw systeem optimaliseren om de prestaties te maximaliseren. Het kan worden gedownload door Hier klikken
Veelgestelde Vragen / FAQ
Hoe schakel ik de backspace-toets in Chrome in?
Google heeft een officiële extensie uitgebracht: Go Back With Backspace, om de Backspace-toets opnieuw te introduceren als sneltoets voor Backspace. Schakel de Backspace-toets opnieuw in als de Backspace-navigatietoets (behalve bij het schrijven van tekst). Gebruik de Backspace-toets om terug te gaan!
Waarom werkt de backspace-toets niet op mijn pc?
Een beschadigd, onjuist of ontbrekend toetsenbordstuurprogramma kan ervoor zorgen dat de Backspace-toets niet werkt. U kunt het nieuwste toetsenbordstuurprogramma downloaden van de website van de toetsenbordfabrikant of de website van uw computerfabrikant.
Hoe herstel ik mijn backspace-sleutelfout?
Om de Backspace-toets weer in te schakelen, kunt u de ''about: config'' parameter ''browser. backspace_action'' naar ''0''. U kunt in plaats daarvan ook de aanbevolen toetsencombinatie van Alt + pijl-links gebruiken.


