Bijgewerkt april 2024: Stop met het krijgen van foutmeldingen en vertraag uw systeem met onze optimalisatietool. Haal het nu bij deze link
- Download en installeer de reparatietool hier.
- Laat het uw computer scannen.
- De tool zal dan repareer je computer.
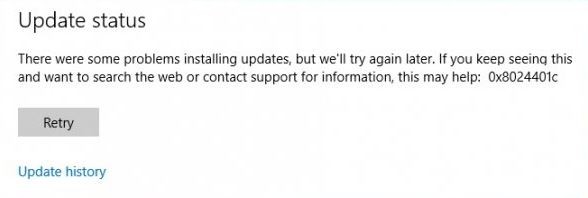
De 0x8024401c-fout trad op bij veel gebruikers toen Microsoft Windows 10 Technical Preview introduceerde en gebruikers toestond deze te testen. Het probleem was echter niet beperkt tot Technical Preview, maar kwam ook voor bij Windows 10-gebruikers en gebruikers van eerdere versies van Windows.
Als u wordt geconfronteerd met het probleem van Windows Updates op uw computer en dit wilt oplossen, leest u dit artikel en ook deze Restoro-recensie, kan je veel helpen.
Wat veroorzaakt Windows Updates-fout 0x8024401c?
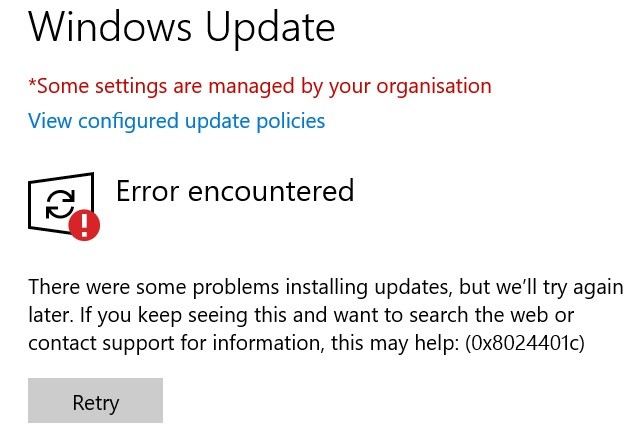
Fout 0x8024401c treedt meestal op wanneer u problemen ondervindt bij het installeren of downloaden van Windows Updates op uw computer.
- De oorzaken zijn meestal een slechte internetverbinding of de server wacht niet meer op het verzoek.
- Een andere reden kan de aanwezigheid van ongepaste apparaatstuurprogramma's op uw computer zijn.
Hoe Windows Updates-fout 0x8024401c op te lossen?
Update april 2024:
U kunt nu pc-problemen voorkomen door deze tool te gebruiken, zoals u beschermen tegen bestandsverlies en malware. Bovendien is het een geweldige manier om uw computer te optimaliseren voor maximale prestaties. Het programma repareert met gemak veelvoorkomende fouten die op Windows-systemen kunnen optreden - urenlange probleemoplossing is niet nodig als u de perfecte oplossing binnen handbereik heeft:
- Stap 1: Download PC Repair & Optimizer Tool (Windows 10, 8, 7, XP, Vista - Microsoft Gold Certified).
- Stap 2: klik op "Start scannen"Om registerproblemen met Windows te vinden die pc-problemen kunnen veroorzaken.
- Stap 3: klik op "Herstel alles"Om alle problemen op te lossen.

Start een SFC-scan
- Druk op de Windows + X-toets en open een opdrachtprompt (Admin).
- Typ op de opdrachtregel sfc / scannow.
- Het proces scant alle bestanden en vervangt automatisch beschadigde bestanden.
Installeer de juiste stuurprogramma's
- Druk op de toetscombinatie "Windows-logo" + X.
- Klik op Device Manager.
- Selecteer de driver die niet werkt.
- Klik er met de rechtermuisknop op en open Eigenschappen.
- Open het tabblad Details.
- Selecteer in de vervolgkeuzelijst Bestuurders-ID's.
- Open het tabblad Stuurprogramma en verwijder het stuurprogramma.
- Kopieer en plak de eerste regel in een webbrowser en zoek de originele website van de fabrikant.
- Download de stuurprogramma's.
- Installeer ze en start uw computer opnieuw op.
Schakel iPv6 uit en gebruik het iPv4-netwerk
- Druk op de Windows + X-toetsen en open Netwerkverbindingen.
- Klik met de rechtermuisknop op de verbinding (LAN of Wi-FI) die u momenteel gebruikt en selecteer Eigenschappen.
- Schakel iPv6 uit in de lijst met verbindingsitems en bevestig uw selectie.
- Bel Windows Update en controleer op updates.
Expert Tip: Deze reparatietool scant de repositories en vervangt corrupte of ontbrekende bestanden als geen van deze methoden heeft gewerkt. Het werkt goed in de meeste gevallen waar het probleem te wijten is aan systeembeschadiging. Deze tool zal ook uw systeem optimaliseren om de prestaties te maximaliseren. Het kan worden gedownload door Hier klikken
Veelgestelde Vragen / FAQ
Hoe repareer ik een beschadigde Windows-update?
- Download de Windows Update-probleemoplosser van de Microsoft-website.
- Dubbelklik op WindowsUpdateDiagnostics.
- Selecteer de optie Windows Update.
- Klik op de knop Volgende.
- Klik op de optie Problemen oplossen als beheerder (indien van toepassing).
- Klik op de knop Sluiten.
Wat moet ik doen als Windows Update steeds crasht?
In veel gevallen start u gewoon uw computer opnieuw op en voert u de update opnieuw uit en het probleem zal worden opgelost. Als er meerdere updates in de wachtrij van Windows 10 staan, kan het gebeuren dat een van de updates mislukt tijdens het eerste updateproces. In dit geval kunt u het probleem meestal oplossen door uw computer opnieuw op te starten en het updateproces opnieuw uit te voeren.
Hoe los ik fout 0x8024401c op?
- Zorg ervoor dat uw exemplaar van Windows 10 is geactiveerd.
- Controleer je internetverbinding.
- Start de computer opnieuw op.
- Schakel IPv6 uit.
- Schakel de betaalde verbinding uit.
- Schakel over naar een ander netwerk.
- Voer de probleemoplosser voor Windows Update uit.
- Voer DISM uit en voer vervolgens SFC /Scannow uit.
Hoe los ik de situatie op waarin Windows Update niet wordt bijgewerkt?
- Verwijder alle beveiligingsprogramma's van derden.
- Controleer handmatig het hulpprogramma Windows Update.
- Voer alle Windows Update-services uit.
- Voer de probleemoplosser voor Windows Update uit.
- Start de Windows Update-service opnieuw via CMD.
- Vergroot de vrije ruimte op de systeemschijf.
- Herstel beschadigde systeembestanden.


