Bijgewerkt april 2024: Stop met het krijgen van foutmeldingen en vertraag uw systeem met onze optimalisatietool. Haal het nu bij deze link
- Download en installeer de reparatietool hier.
- Laat het uw computer scannen.
- De tool zal dan repareer je computer.
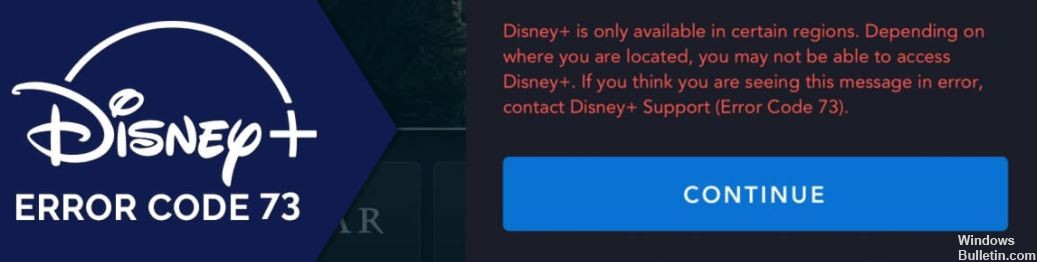
Als je een film of boxset probeert af te spelen op Disney+ en je ziet een Disney+-foutcode 73 op je scherm, controleer dan je verbinding. Er zijn verschillende redenen voor deze foutmelding, maar de meest voorkomende oorzaak is een VPN-verbinding die wordt geblokkeerd door Disney+.
Disney+ is hierin niet de enige, aangezien alle grote streamingdiensten actief proberen VPN-verbindingen te blokkeren om te voorkomen dat streaming content niet beschikbaar is in jouw regio. VPN's zijn echter niet de enige reden. Dus als je een Disney+ 73-foutcode ziet die je niet kunt oplossen, moet je het volgende doen om het probleem op te lossen.
Wat veroorzaakt een Disney+ 73-foutcode?
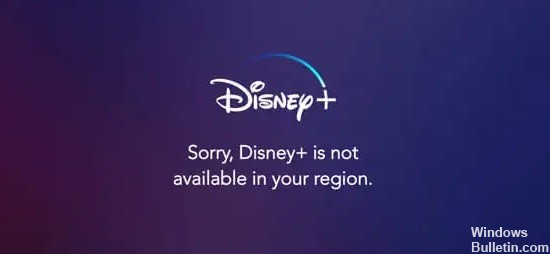
Disney Plus-foutcode 73 wordt veroorzaakt door een mismatch tussen uw locatie en de gebieden waar de service beschikbaar is. Wanneer je probeert te streamen met Disney Plus, controleert de service eerst je locatie. Als het denkt dat je in een gebied bent waar Disney Plus niet beschikbaar is, wordt een foutcode 73 verzonden.
De belangrijkste reden voor deze foutcode is om een VPN te gebruiken om de indruk te wekken dat u zich op een andere locatie bevindt dan uw werkelijke locatie. Als u in een regio woont waar Disney Plus beschikbaar is, maar u een VPN gebruikt, wordt foutcode 73 weergegeven.
Deze fout wordt ook weergegeven als u zich in een land bevindt met een niet-ondersteund systeem. Het kan ook gebeuren als er een probleem is met uw internetprovider of de locatieservices van uw telefoon en Disney Plus uw locatie niet kan bepalen of denkt dat u zich bevindt waar u niet bent.
Hoe een Disney+-fout met foutcode 73 op te lossen?
Update april 2024:
U kunt nu pc-problemen voorkomen door deze tool te gebruiken, zoals u beschermen tegen bestandsverlies en malware. Bovendien is het een geweldige manier om uw computer te optimaliseren voor maximale prestaties. Het programma repareert met gemak veelvoorkomende fouten die op Windows-systemen kunnen optreden - urenlange probleemoplossing is niet nodig als u de perfecte oplossing binnen handbereik heeft:
- Stap 1: Download PC Repair & Optimizer Tool (Windows 10, 8, 7, XP, Vista - Microsoft Gold Certified).
- Stap 2: klik op "Start scannen"Om registerproblemen met Windows te vinden die pc-problemen kunnen veroorzaken.
- Stap 3: klik op "Herstel alles"Om alle problemen op te lossen.

Reset je wifi-verbinding
- Open uw verbindingen vanuit het taakbalkmenu rechtsonder in uw scherm.
- Klik op de actieve verbinding en selecteer de optie Verbinding verbreken.
- Wacht 30-60 seconden voordat u opnieuw verbinding maakt met internet.
- Controleer vervolgens of je Disney+ content kunt bekijken.
Koppel je VPN los
- Druk op Windows + R op je toetsenbord. Een hulpprogramma "Uitvoeren" wordt geopend.
- Typ "control" en druk op de Enter-toets op uw toetsenbord. Hiermee wordt de klassieke toepassing Configuratiescherm gestart.
- Klik op Netwerkverbindingen. Uw VPN-verbinding zou in de lijst in een nieuw pop-upvenster moeten verschijnen.
- Selecteer de VPN die u gebruikt door het juiste pictogram aan te vinken.
- Klik op de link "Instellingen voor deze verbinding wijzigen" in het menu Netwerktaken.
- Klik op het tabblad "Netwerken" bovenaan het venster en klik op "Verwijderen".
- Bevestig door op Ja te klikken om de VPN te deactiveren.
- Nadat u de VPN met succes hebt uitgeschakeld, probeert u toegang te krijgen tot Disney+ inhoud en kijkt u of foutcode 72 terugkeert.
Schakel uw antivirus tijdelijk uit
- Klik met de rechtermuisknop op een lege ruimte in uw taakbalk en selecteer Taakbeheer.
- Als Taakbeheer in compacte modus is gestart, zorg er dan voor dat u de details uitvouwt door op de knop "Modusdetails" te klikken.
- Schakel over naar het tabblad Start via het kopmenu bovenaan het venster.
- Zoek uw antivirusprogramma in de lijst en selecteer het door er één keer op te klikken.
- Klik op de knop Uitschakelen, die nu zichtbaar is in de rechterbenedenhoek van het venster. Hiermee wordt voorkomen dat de toepassing wordt gestart wanneer u uw apparaat start.
- Start je computer opnieuw op en probeer toegang te krijgen tot Disney+ content.
Expert Tip: Deze reparatietool scant de repositories en vervangt corrupte of ontbrekende bestanden als geen van deze methoden heeft gewerkt. Het werkt goed in de meeste gevallen waar het probleem te wijten is aan systeembeschadiging. Deze tool zal ook uw systeem optimaliseren om de prestaties te maximaliseren. Het kan worden gedownload door Hier klikken
Veelgestelde Vragen / FAQ
Wat betekent Disney+ foutcode 73?
Het betekent dat Disney+ niet beschikbaar is in je huidige regio of dat je een VPN gebruikt. Als je een VPN gebruikt, moet je deze uitschakelen om Disney+ te kunnen gebruiken.
Wat zijn de oorzaken van Disney+ foutcode 73?
- U bevindt zich in een land zonder ondersteuning.
- Een probleem met uw ISP of de locatieservices van uw apparaat.
- Uw locatie komt niet overeen met de regio's waarin de service beschikbaar is.
- Je gebruikt een VPN om het te laten lijken dat je je op een andere locatie bevindt dan je in werkelijkheid bent.
Hoe de Disney+-fout met een code 73 op te lossen?
- Open uw verbindingen vanuit het taakbalkmenu in de rechterbenedenhoek van uw scherm.
- Klik op de actieve verbinding en selecteer de optie "Verbinding verbreken".
- Wacht 30-60 seconden voordat u opnieuw verbinding maakt met internet.
- Controleer vervolgens of je Disney+ content kunt bekijken.


