Bijgewerkt april 2024: Stop met het krijgen van foutmeldingen en vertraag uw systeem met onze optimalisatietool. Haal het nu bij deze link
- Download en installeer de reparatietool hier.
- Laat het uw computer scannen.
- De tool zal dan repareer je computer.
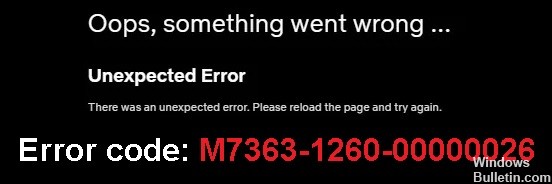
De laatste tijd worden veel mensen geconfronteerd met Netflix-foutcode M7399 of M7363-1260-00000026 tijdens het streamen. Er kunnen verschillende redenen zijn voor deze fout. De foutmeldingen verschijnen al een tijdje. Het goede is dat deze fout, net als veel andere fouten, wordt gedocumenteerd op de officiële Netflix-website.
Dit is geen ernstig probleem of iets dat de hardware van uw apparaat op enigerlei wijze beïnvloedt. Er kunnen eenvoudige redenen zijn waarom bepaalde systeemcomponenten niet worden bijgewerkt of uitgeschakeld.
Wat zijn de oorzaken van Netflix-foutcodes M7353 en M7363-1260-00000026?

- U gebruikt privé browsen.
- Uw Google Chrome-profiel is beschadigd.
- U moet de pagina die u gebruikt bijwerken.
- Je hebt niet genoeg geheugen op je computer.
- De Widevine-module voor het ontsleutelen van inhoud in Chrome is niet bijgewerkt of uitgeschakeld.
Hoe Netflix-foutcodes M7353 en M7363-1260-000026 op te lossen?
Update april 2024:
U kunt nu pc-problemen voorkomen door deze tool te gebruiken, zoals u beschermen tegen bestandsverlies en malware. Bovendien is het een geweldige manier om uw computer te optimaliseren voor maximale prestaties. Het programma repareert met gemak veelvoorkomende fouten die op Windows-systemen kunnen optreden - urenlange probleemoplossing is niet nodig als u de perfecte oplossing binnen handbereik heeft:
- Stap 1: Download PC Repair & Optimizer Tool (Windows 10, 8, 7, XP, Vista - Microsoft Gold Certified).
- Stap 2: klik op "Start scannen"Om registerproblemen met Windows te vinden die pc-problemen kunnen veroorzaken.
- Stap 3: klik op "Herstel alles"Om alle problemen op te lossen.

Installeer uw browser opnieuw
- Klik met de rechtermuisknop op de Start-knop en selecteer Uitvoeren in het Win + X-menu.
- Om het verwijderprogramma te openen, typt u appwiz.CPL in het veld Openen in Uitvoeren en drukt u op Enter.
- Selecteer uw browser.
- Klik op Verwijderen en Ja om de geselecteerde browser te verwijderen.
- Start Windows opnieuw nadat u uw browser hebt verwijderd.
- Ga naar de website van uw browser en download daar de nieuwste versie.
- Installeer uw browser met behulp van de installatiewizard die u ervoor hebt gedownload.
Een nieuw browserprofiel instellen
- Om dit in Chrome te doen, selecteert u de profielknop op de browserwerkbalk.
- Klik op Toevoegen om het venster te openen.
- Voer een naam in voor uw nieuwe gebruikersprofiel.
- Selecteer een profielafbeelding.
- Klik op Toevoegen.
Werk de browser bij
- Klik op Google Chrome configureren en beheren in Chrome.
- Selecteer Help in het menu.
- Klik op Over Google Chrome om een tabblad te openen.
- Klik op Opnieuw opstarten na Chrome-updates.
Browsergegevens wissen
- Druk op Ctrl + Shift + Delete in deze browser.
- Selecteer de opties Afbeeldingen in cache, Cookies en Browsegeschiedenis.
- Selecteer in het vervolgkeuzemenu Periode Alle perioden.
- Klik op Gegevens wissen om de gegevens uit Chrome te verwijderen.
Expert Tip: Deze reparatietool scant de repositories en vervangt corrupte of ontbrekende bestanden als geen van deze methoden heeft gewerkt. Het werkt goed in de meeste gevallen waar het probleem te wijten is aan systeembeschadiging. Deze tool zal ook uw systeem optimaliseren om de prestaties te maximaliseren. Het kan worden gedownload door Hier klikken
Veelgestelde Vragen / FAQ
Waarom rapporteert Netflix streamingfouten?
Dit geeft meestal aan dat uw browser informatie opslaat die moet worden bijgewerkt. Om het probleem op te lossen, volgt u deze stappen om problemen met uw browser op te lossen. Als je een foutcode ziet bij dit bericht, zoek deze dan op in ons helpcentrum.
Wat zijn de oorzaken van Netflix-foutcodes M7353 en M7363-1260-00000026?
- U gebruikt privé browsen.
- Uw Google Chrome-profiel is beschadigd.
- U moet de pagina die u gebruikt opnieuw laden.
- Je hebt niet genoeg geheugen op je computer.
- De Widevine-module voor het ontsleutelen van inhoud in Chrome is niet bijgewerkt of uitgeschakeld.
Hoe Netflix-foutcodes M7353 en M7363-1260-00000026 op te lossen?
- Installeer uw browser opnieuw
- Een nieuw browserprofiel instellen
- Vernieuw je browser
- Wis uw browsergegevens


