Updated April 2024: Stop getting error messages and slow down your system with our optimization tool. Get it now at this link
- Download and install the repair tool here.
- Let it scan your computer.
- The tool will then repair your computer.
One permanent solution to fix a component showing operating system timeout error is to download and install the missing updates. In most cases, Windows automatically downloads the necessary updates. Updates may be missing for some reason. In this case, you need to check for updates manually.
Select “Troubleshooting” and then “Repair your computer”. Then, as an administrator, click “Command Prompt” and type /bootrec restartbcd. Press Enter and wait for the command to complete. Then start as usual; it should work.
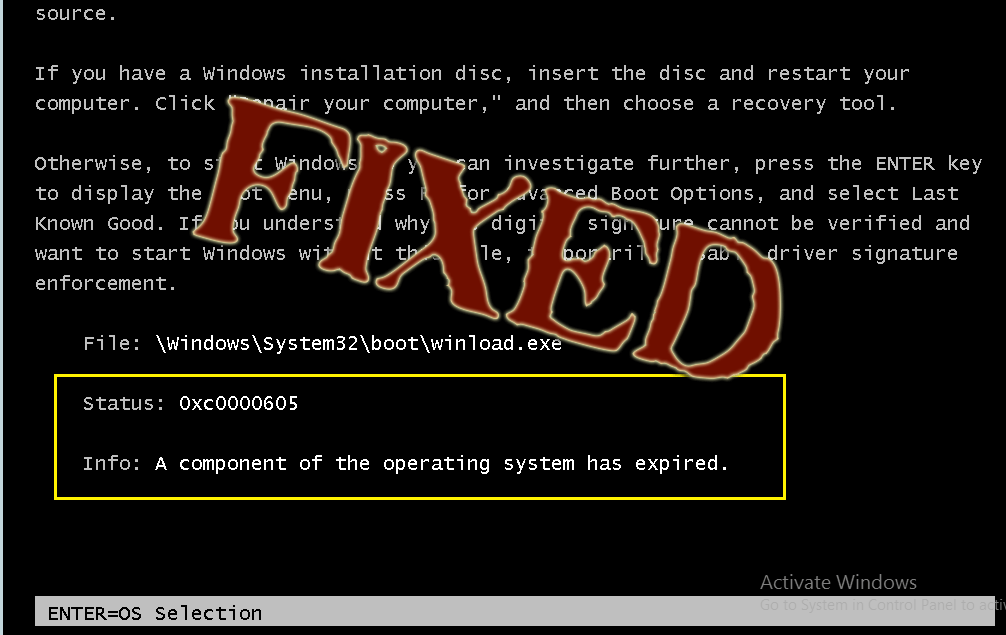
If you recently received a blue screen with an error message An operating system component expired with an error code 0xc0000605, here are some possible solutions that can help you solve your problem. This problem can occur at different times. For example, if you have recently made changes to the BIOS, you can fix this problem. It may also appear if your system has automatically made unwanted changes.
Winload.exe or Windows Boot Loader is started by the BOOTMGR boot manager process and used by the Windows operating system to load important device drivers, etc. If it is damaged, you may get this error.
An operating system component has expired
April 2024 Update:
You can now prevent PC problems by using this tool, such as protecting you against file loss and malware. Additionally it is a great way to optimize your computer for maximum performance. The program fixes common errors that might occur on Windows systems with ease - no need for hours of troubleshooting when you have the perfect solution at your fingertips:
- Step 1 : Download PC Repair & Optimizer Tool (Windows 10, 8, 7, XP, Vista – Microsoft Gold Certified).
- Step 2 : Click “Start Scan” to find Windows registry issues that could be causing PC problems.
- Step 3 : Click “Repair All” to fix all issues.
1] Startup repair
On the blue screen, press F8 to enter boot parameters. If you cannot boot your computer or you can use your PC for a few moments, you should run Startup Repair, which can solve boot problems in a few moments. If you are using Windows 7, you can follow this tutorial.
2] Reset BIOS
If you recently changed something in BIOS and received this error message, you must cancel the change. However, if you have made several changes and do not remember the exact changes, you must reset the BIOS.
3] Running System File Checker
System File Checker replaces bad system files with good system files. It is very easy to run this tool from the command line under Windows. Open the command prompt with administrative rights and run this command –
sfc /scannow
It will take time and restart your computer to correct any errors.
4] Repair Windows system image
Run DISM or Deployment Imaging and Servicing Management. It can also help you solve this problem under Windows 10. Open the command prompt and run this command –
Dism /Online /CheckHealth
The system searches for missing components and tries to repair them automatically.
5] Windows 10 Reset
Windows 10 has the ability to reset the system without losing a file. Instead of deleting all documents and media files, all system settings and files can be reset. Follow this tutorial to reset Windows 10.
6] Repair OS
If you are using an older version of Windows a.k.a. Windows 7 or Windows 8/8.1, you can repair Windows OS with installation support.
7] Blue Screen Troubleshooting
In Windows 10, there is a built-in blue screen troubleshooter on the Troubleshooter Settings page. To run it, press Win + I to open the preferences window and go to Update & Security > Troubleshoot. On the right side, you can select an option called Blue Screen. Open Troubleshooting and follow the options on the 0n screen. You may need to start your computer in safe mode.
That’s it! I hope you find them useful.
Read more : Fix Windows shutdown errors or the blue screen of death.
Expert Tip: This repair tool scans the repositories and replaces corrupt or missing files if none of these methods have worked. It works well in most cases where the problem is due to system corruption. This tool will also optimize your system to maximize performance. It can be downloaded by Clicking Here


