Zaktualizowany 2024 kwietnia: Przestań otrzymywać komunikaty o błędach i spowolnij swój system dzięki naszemu narzędziu do optymalizacji. Pobierz teraz na pod tym linkiem
- Pobierz i zainstaluj narzędzie do naprawy tutaj.
- Pozwól mu przeskanować twój komputer.
- Narzędzie będzie wtedy napraw swój komputer.
Po uruchomieniu aplikacji Uruchom wpisz msconfig.
Kliknij OK lub naciśnij Enter.
W ustawieniach przejdź do zakładki Boot.
Przejdź do opcji partycji rozruchowej.
Sprawdź bezpieczny rozruch.
Zaznacz uruchomienie bezpiecznej opcji, z której chcesz skorzystać.
Przytrzymaj klawisz F8 podczas uruchamiania, aż pojawi się logo Windows. Pojawi się menu. Następnie możesz zwolnić klawisz F8. Użyj klawiszy strzałek, aby podświetlić opcję Tryb awaryjny (lub Tryb awaryjny z obsługą sieci, jeśli do rozwiązania problemu musisz skorzystać z Internetu), a następnie naciśnij klawisz Enter.
Przytrzymaj klawisz Shift i kliknij Uruchom ponownie.
Wybierz „Rozwiązywanie problemów” na ekranie „Wybierz opcję”.
Wybierz Opcje uruchamiania, a następnie kliknij Uruchom ponownie, aby przejść do ostatniego menu wyboru trybu awaryjnego.
Włącz tryb awaryjny z dostępem do Internetu lub bez.
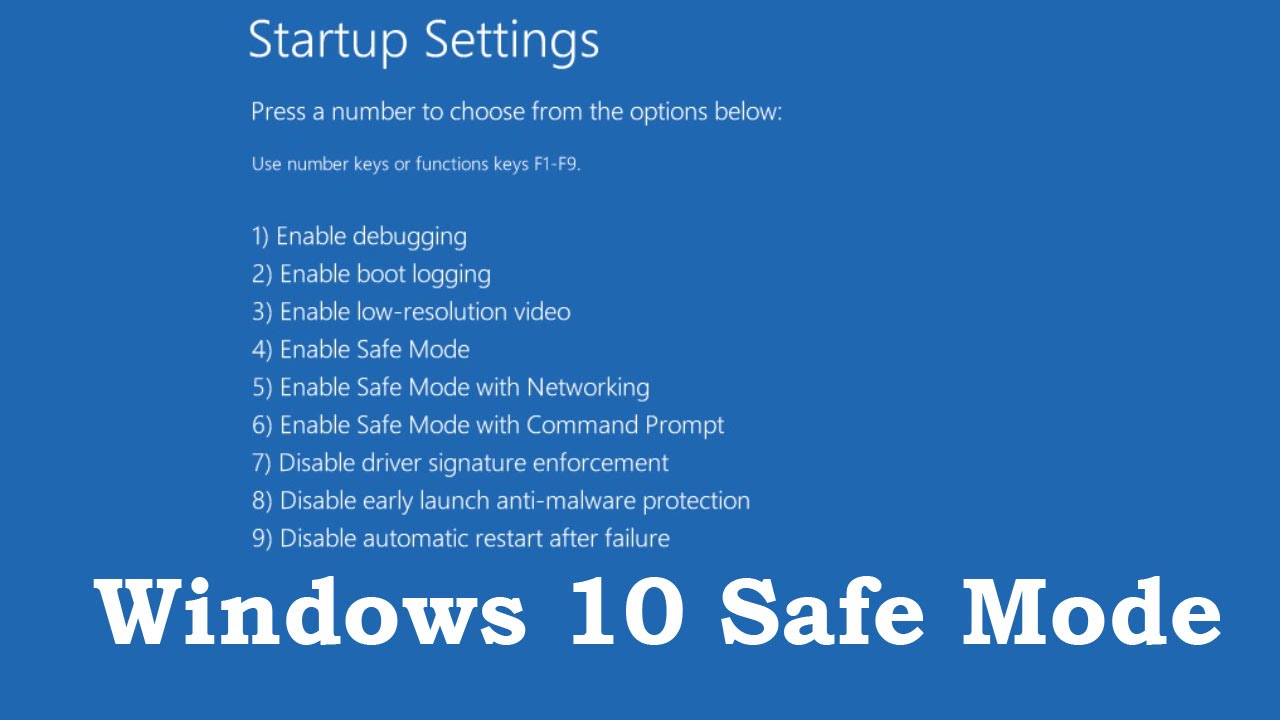
Tryb awaryjny to specjalne środowisko Windows 10/8/7 służące do rozwiązywania problemów i diagnostyki systemu. Pozwala naprawić złośliwe oprogramowanie i problemy, których nie da się rozwiązać w normalnym trybie biurowym. Z tego powodu Microsoft zapewnił, że opcja trybu awaryjnego nie jest dostępna bezpośrednio, ale jest dostępna za pomocą klawiszy funkcyjnych, takich jak F2, F8 (w zależności od komputera) lub msconfig. Niniejsza instrukcja wyjaśnia, jak to zrobić dodaj tryb awaryjny do opcji menu rozruchu systemu Windows 10 tak, aby pojawiał się po włączeniu komputera.
Podobnie będzie, jeśli masz kilka wersji systemu operacyjnego zainstalowanych na swoim komputerze. Ucz się więcej!
Dodanie trybu awaryjnego do opcji menu Start systemu Windows 10
Aktualizacja z kwietnia 2024 r.:
Za pomocą tego narzędzia możesz teraz zapobiegać problemom z komputerem, na przykład chroniąc przed utratą plików i złośliwym oprogramowaniem. Dodatkowo jest to świetny sposób na optymalizację komputera pod kątem maksymalnej wydajności. Program z łatwością naprawia typowe błędy, które mogą wystąpić w systemach Windows - nie ma potrzeby wielogodzinnego rozwiązywania problemów, gdy masz idealne rozwiązanie na wyciągnięcie ręki:
- Krok 1: Pobierz narzędzie do naprawy i optymalizacji komputera (Windows 10, 8, 7, XP, Vista - Microsoft Gold Certified).
- Krok 2: kliknij „Rozpocznij skanowanie”, Aby znaleźć problemy z rejestrem Windows, które mogą powodować problemy z komputerem.
- Krok 3: kliknij „Naprawić wszystko”, Aby rozwiązać wszystkie problemy.
System Windows 10 ma teraz zaawansowane opcje uruchamiania, które umożliwiają uruchomienie bezpośrednio w trybie awaryjnym, a następnie wielokrotne naciskanie specjalnego klawisza. Jeśli jednak musisz często korzystać z trybu awaryjnego, najlepiej dodać go jako opcję.
W menu WinX wybierz „Wiersz poleceń (administrator)”, aby otworzyć CMD.
Wpisz poniższe polecenie i naciśnij Enter:
bcdit /copy {bieżący} /d'Tryb awaryjny'
Powinieneś zobaczyć następujący komunikat:
Wpis został pomyślnie skopiowany do {74a93982-9486-11e8-99df-00270e0f0e59}.
00270e0f
Polecenie dodaje pozycję trybu awaryjnego do menu Start, co oznacza, że możesz uruchomić system Windows bezpośrednio w tym trybie.
Aby sprawdzić, czy do menu startowego dodano tryb awaryjny, otwórz msconfig. Następnie należy go użyć do skonfigurowania parametrów początkowych dla wejścia „Tryb awaryjny”.
Rodzaj Nieruchomości msconfig w wierszu poleceń Uruchom i naciśnij klawisz Enter.
Przejdź do zakładki Boot i wyszukaj opcję Tryb awaryjny. Powinien być dostępny bezpośrednio w standardowym trybie Windows 10.
Musisz wybrać opcję Bezpieczny rozruch i w dodatku Minimum. Następnie wybierz Ustaw wszystkie ustawienia rozruchu na stałe opcja.
Należy także zadbać o wydłużenie czasu oczekiwania do co najmniej 10 sekund. Dzięki temu menu nie znika zbyt szybko.
Możesz także dodać Tryb awaryjny z obsługą sieci i Tryb awaryjny z wierszem polecenia.
-
- Aby włączyć tryb awaryjny z obsługą sieci, wybierz – Sieć
- W trybie awaryjnym z wierszem poleceń wybierz – Alternatywna skorupa
Następnie kliknij Zastosuj i uruchom ponownie komputer.
Zmiany zobaczysz w swoim menu startowym!
Aby usunąć wpis, otwórz msconfig ponownie wybierz Tryb awaryjny i kliknij Usuń.
Porada eksperta: To narzędzie naprawcze skanuje repozytoria i zastępuje uszkodzone lub brakujące pliki, jeśli żadna z tych metod nie zadziałała. Działa dobrze w większości przypadków, gdy problem jest spowodowany uszkodzeniem systemu. To narzędzie zoptymalizuje również Twój system, aby zmaksymalizować wydajność. Można go pobrać przez Kliknięcie tutaj


