Zaktualizowany 2024 kwietnia: Przestań otrzymywać komunikaty o błędach i spowolnij swój system dzięki naszemu narzędziu do optymalizacji. Pobierz teraz na pod tym linkiem
- Pobierz i zainstaluj narzędzie do naprawy tutaj.
- Pozwól mu przeskanować twój komputer.
- Narzędzie będzie wtedy napraw swój komputer.
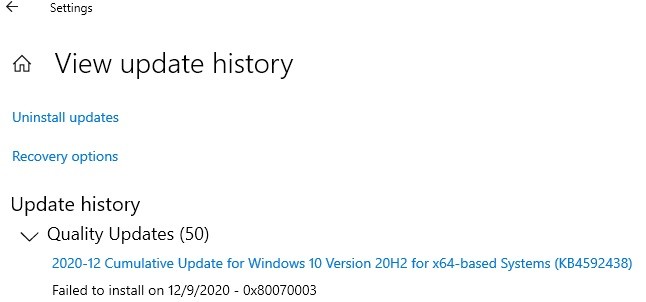
Instalacja aktualizacji systemu Windows 10 (tj. KB4592438) może się nie powieść, jeśli usługi wymagane do jej uruchomienia są w stanie błędu. Ponadto uszkodzone pliki tymczasowe lub brak miejsca na aktualizację mogą również powodować wspomniany błąd.
Użytkownicy napotykają problem, gdy próbują zaktualizować swój system za pomocą aktualizacji KB4592438, ale nie można zainstalować aktualizacji (niektórzy użytkownicy napotkali błąd, gdy instalacja aktualizacji była w 100%).
Upewnij się, że wszystkie oczekujące aktualizacje (w tym aktualizacje opcjonalne) są zainstalowane, a następnie spróbuj ponownie zaktualizować system, zanim przejdziesz do rozwiązań naprawić błąd aktualizacji systemu Windows.
Co powoduje, że aktualizacja zbiorcza z grudnia 2020 r. - KB4592438 nie może zostać zainstalowana?

Usługa Windows Update nie zawsze sprawdza dostępność aktualizacji lub je instaluje. Ten problem może być spowodowany wieloma przyczynami, takimi jak
- Rejestr systemu Windows
- System plików Windows
- Dostęp do Internetu
- Usługa Windows Update
- Uszkodzone pliki
- Niewłaściwa konfiguracja
- Adware
- Wirusy i złośliwe oprogramowanie
Jak naprawić zbiorczą aktualizację z grudnia 2020 r. - instalacja nie powiodła się KB4592438
Aktualizacja z kwietnia 2024 r.:
Za pomocą tego narzędzia możesz teraz zapobiegać problemom z komputerem, na przykład chroniąc przed utratą plików i złośliwym oprogramowaniem. Dodatkowo jest to świetny sposób na optymalizację komputera pod kątem maksymalnej wydajności. Program z łatwością naprawia typowe błędy, które mogą wystąpić w systemach Windows - nie ma potrzeby wielogodzinnego rozwiązywania problemów, gdy masz idealne rozwiązanie na wyciągnięcie ręki:
- Krok 1: Pobierz narzędzie do naprawy i optymalizacji komputera (Windows 10, 8, 7, XP, Vista - Microsoft Gold Certified).
- Krok 2: kliknij „Rozpocznij skanowanie”, Aby znaleźć problemy z rejestrem Windows, które mogą powodować problemy z komputerem.
- Krok 3: kliknij „Naprawić wszystko”, Aby rozwiązać wszystkie problemy.

Uruchom narzędzie do rozwiązywania problemów z aktualizacją Windows Update
Najskuteczniejszym sposobem naprawienia błędów i problemów z aktualizacją na komputerze z systemem Windows 10 jest uruchomienie narzędzia do rozwiązywania problemów z usługą Windows Update. Jest to wbudowane narzędzie systemu Windows, które wykrywa i naprawia problemy, które powodują błąd aktualizacji na komputerze.
Uruchom to narzędzie na swoim komputerze i powinno rozwiązać problem z aktualizacją KB4592438, która instalacja nie powiodła się.
- Naciśnij Windows + I -> kliknij Aktualizuj i zabezpiecz.
- Kliknij kartę Rozwiązywanie problemów w lewym okienku.
- Kliknij przycisk Uruchom narzędzie do rozwiązywania problemów poniżej sekcji Windows Update.
- Narzędzie do rozwiązywania problemów skanuje teraz komputer w celu znalezienia i rozwiązania problemów, które uniemożliwiają zainstalowanie aktualizacji.
- Po zakończeniu działania narzędzia do rozwiązywania problemów uruchom ponownie komputer.
Uruchom skanowanie SFC i DISM
Czasami brakujące lub uszkodzone pliki systemowe mogą powodować różne problemy na komputerze, w tym niemożność zainstalowania zbiorczej aktualizacji KB4592438 z grudnia 2020 r. Uszkodzone pliki systemowe można jednak odzyskać, uruchamiając narzędzia SFC i DISM.
Jest to narzędzie wiersza poleceń, które przywraca i zastępuje brakujące / uszkodzone pliki systemowe Windows. Najpierw uruchamiamy skanowanie SFC, a następnie polecenie DISM.
- Naciśnij Windows + X i wybierz Wiersz polecenia (administrator).
- W wierszu polecenia wpisz to polecenie i naciśnij klawisz Enter:
sfc / scan teraz. - Poczekaj, aż narzędzie zakończy skanowanie.
- Po zakończeniu skanowania sprawdź, czy problem został rozwiązany, czy nie.
- Wpisz to polecenie w wierszu poleceń i naciśnij Enter:
disc / online / cleanup-image / start-component cleanup - Po zakończeniu skanowania uruchom ponownie komputer.
Ponowne uruchamianie lub uruchamianie usług IP Helper i WMI
IP Helper i WMI to usługi wymagane do ukończenia procesu aktualizacji systemu Windows. Jeśli te usługi są wyłączone na komputerze, mogą wystąpić błędy i problemy.
W takim przypadku włączenie tych usług może pomóc w naprawieniu aktualizacji W10 home 20H2, która kończy się niepowodzeniem. Aby to zrobić, wykonaj następujące kroki:
- Przejdź do paska wyszukiwania systemu Windows i wpisz Usługi.
- Kliknij prawym przyciskiem myszy Usługi i wybierz Uruchom jako administrator.
- W oknie Usługi kliknij prawym przyciskiem usługę IP Helper i wybierz Uruchom lub wybierz Uruchom ponownie, jeśli usługa jest już uruchomiona.
- Teraz przejdź do usługi Instrumentacja zarządzania Windows i kliknij ją prawym przyciskiem myszy.
- Wybierz opcję Uruchom, jeśli nie jest uruchomiona, lub wybierz opcję Uruchom ponownie.
Usuń pliki tymczasowe i zwolnij miejsce na dysku
Instalacja usługi Windows Update może się nie powieść, jeśli nie masz wystarczającej ilości miejsca na dysku. Dlatego upewnij się, że masz wystarczająco dużo miejsca na komputerze, aby zainstalować usługę Windows Update.
Jeśli zabraknie miejsca na dysku twardym, możesz zwolnić miejsce, usuwając pliki tymczasowe. Aby to zrobić, możesz uruchomić narzędzie do czyszczenia dysku, które zwolni miejsce.
- Przejdź do opcji wyszukiwania systemu Windows 10, wpisz Oczyszczanie dysku i naciśnij Enter.
- W wynikach wyszukiwania wybierz „Oczyszczanie dysku” i wybierz partycję systemową (na której jest zainstalowany system operacyjny, zwykle C :).
- Następnie kliknij opcję „Wyczyść pliki systemowe” i ponownie wybierz partycję systemową.
- Zaznacz pola wyboru Pliki tymczasowe i Tymczasowe pliki instalacyjne systemu Windows.
- Kliknij przycisk OK.
- Po zakończeniu tego procesu uruchom ponownie komputer.
Wykonywanie aktualizacji w miejscu
- Kliknij Start Windows -> kliknij Ustawienia.
- Kliknij Aktualizuj i zabezpiecz.
- Kliknij kartę Windows Update i kliknij opcję Wyświetl historię aktualizacji.
- Kliknij Odinstaluj aktualizacje -> wybierz aktualizację pakietu włączającego 20H2.
- Następnie kliknij przycisk Odinstaluj.
- Teraz postępuj zgodnie z instrukcjami wyświetlanymi na ekranie, aby usunąć aktualizację z komputera.
- Otwórz przeglądarkę internetową i przejdź do ich strony.
- Kliknij przycisk „Pobierz narzędzie teraz”.
- Teraz uruchom pobrany plik wykonywalny i uruchom go jako administrator, aby zainstalować go na swoim komputerze.
- W oknie konfiguracji systemu Windows 10 wybierz „Aktualizuj ten komputer” i postępuj zgodnie z instrukcjami.
- Jeśli to rozwiązało problem, świetnie, ale jeśli nie, wybierz opcję Utwórz nośnik instalacyjny dla innego komputera.
- W następnym oknie wybierz plik ISO.
- Znajdź plik „Setup.exe” -> kliknij go prawym przyciskiem myszy -> wybierz „Uruchom jako administrator”.
Porada eksperta: To narzędzie naprawcze skanuje repozytoria i zastępuje uszkodzone lub brakujące pliki, jeśli żadna z tych metod nie zadziałała. Działa dobrze w większości przypadków, gdy problem jest spowodowany uszkodzeniem systemu. To narzędzie zoptymalizuje również Twój system, aby zmaksymalizować wydajność. Można go pobrać przez Kliknięcie tutaj
Często Zadawane Pytania
Co należy zrobić, jeśli instalacja usługi Windows Update nie powiedzie się?
Jeśli sprawdzisz historię usługi Windows Update w aplikacji Ustawienia i stwierdzisz, że instalacja określonej aktualizacji nie powiodła się, uruchom ponownie komputer, a następnie spróbuj ponownie uruchomić usługę Windows Update.
Jak naprawić nieudaną instalację systemu Windows 10?
- Upewnij się, że masz wystarczająco dużo pamięci w urządzeniu.
- Uruchom Windows Update kilka razy.
- Sprawdź sterowniki innych firm i pobierz aktualizacje.
- Wyłącz wszelki dodatkowy sprzęt.
- Sprawdź błędy w Menedżerze urządzeń.
- Odinstaluj programy zabezpieczające innych firm.
- Napraw błędy dysku twardego.
- Wykonaj czysty restart w systemie Windows.
Jak rozwiązać problem niekompletnych instalacji?
- Włącz natychmiastową instalację automatycznych aktualizacji. Naciśnij klawisz logo Windows + R na klawiaturze, wpisz services.
- Wprowadź zmiany w systemie za pomocą wiersza poleceń. Wpisz cmd w polu wyszukiwania, a następnie w wierszu polecenia kliknij Uruchom jako administrator, aby uruchomić go z podwyższonymi uprawnieniami.
Dlaczego moje aktualizacje nie są instalowane?
Może usługa Windows Update nie może zaktualizować systemu Windows, ponieważ jego składniki są uszkodzone. Te składniki obejmują usługi oraz tymczasowe pliki i foldery skojarzone z usługą Windows Update. Możesz spróbować zresetować te komponenty i sprawdzić, czy to rozwiąże problem.


