Zaktualizowany 2024 kwietnia: Przestań otrzymywać komunikaty o błędach i spowolnij swój system dzięki naszemu narzędziu do optymalizacji. Pobierz teraz na pod tym linkiem
- Pobierz i zainstaluj narzędzie do naprawy tutaj.
- Pozwól mu przeskanować twój komputer.
- Narzędzie będzie wtedy napraw swój komputer.
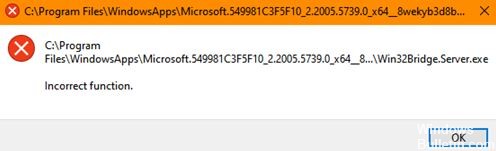
Niektórzy użytkownicy zgłaszali, że podczas pracy z systemem Windows 10 na ekranie pojawia się komunikat z następującym opisanym wierszem:
C: Pliki programówWindowsAppsMicrosoft549981C3F5F10_2.20 …… Win32Bridge.Server.exe. Niepoprawna funkcja.
Ten komunikat o błędzie może być dość frustrujący, ponieważ ciągle się pojawia. Poza tym może to wpłynąć na twoją pracę. W większości przypadków komputery, których dotyczy problem, działają poprawnie, ale komunikat o błędzie pojawia się nadal. Nie ma oczywistego powodu, dla którego występuje ten problem, ale mamy na to rozwiązanie i działa!
Co powoduje problemy z serwerem Win32Bridge - Nieprawidłowa funkcja

Jeśli napotkałeś ten błąd, prawdopodobnie zastanawiasz się: „Dlaczego ciągle otrzymuję błąd„ windowserver32bridge ”? Wielu użytkowników systemu Windows zgłasza, że komunikat „Win32Bridge.Server.exe - nieprawidłowa funkcja” pojawia się przy każdym uruchomieniu systemu, zwłaszcza po aktualizacji systemu Windows.
Najczęstszym winowajcą tego błędu jest uszkodzona aplikacja Cortana lub instalacja systemu operacyjnego Windows. W niektórych przypadkach błąd występuje, gdy użytkownik instaluje narzędzie, takie jak Glary lub aplikacja iTunes.
W przypadku niektórych użytkowników błąd „Nieprawidłowa funkcja Win32Bridge.Server.exe” spowodował BSOD.
Aby rozwiązać problem z nieprawidłowym działaniem serwera Win32Bridge
Aktualizacja z kwietnia 2024 r.:
Za pomocą tego narzędzia możesz teraz zapobiegać problemom z komputerem, na przykład chroniąc przed utratą plików i złośliwym oprogramowaniem. Dodatkowo jest to świetny sposób na optymalizację komputera pod kątem maksymalnej wydajności. Program z łatwością naprawia typowe błędy, które mogą wystąpić w systemach Windows - nie ma potrzeby wielogodzinnego rozwiązywania problemów, gdy masz idealne rozwiązanie na wyciągnięcie ręki:
- Krok 1: Pobierz narzędzie do naprawy i optymalizacji komputera (Windows 10, 8, 7, XP, Vista - Microsoft Gold Certified).
- Krok 2: kliknij „Rozpocznij skanowanie”, Aby znaleźć problemy z rejestrem Windows, które mogą powodować problemy z komputerem.
- Krok 3: kliknij „Naprawić wszystko”, Aby rozwiązać wszystkie problemy.
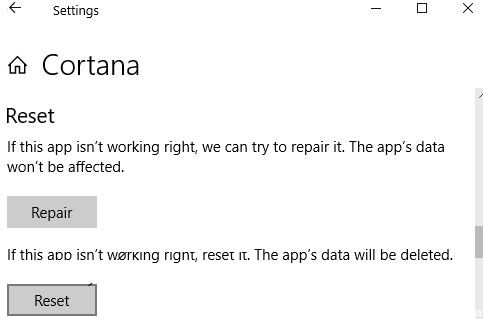
ROZWIĄZANIE 1
- Otwórz aplikację „Ustawienia” z menu „Start” lub naciskając jednocześnie WIN + I.
- Teraz przejdź do „Aplikacje> Aplikacje i funkcje”.
- Możesz również uzyskać bezpośredni dostęp do tej strony za pomocą polecenia „ms-settings: apps features” w oknie dialogowym Uruchom, jak opisano tutaj.
- W prawym okienku, w sekcji „Aplikacje i funkcje” znajdź aplikację „Cortana”.
- Kliknij aplikację Cortana, a system Windows wyświetli łącze Opcje zaawansowane pod jej nazwą.
- Kliknij w link. Masz teraz przyciski do wyjścia, naprawy i zresetowania aplikacji.
- Kliknij przycisk Resetuj. Windows wyświetli komunikat ostrzegawczy, aby potwierdzić twoje działania. Kliknij ponownie przycisk Resetuj.
- Otóż to. Spowoduje to ponowne zainstalowanie aplikacji Cortana i zresetowanie jej do ustawień domyślnych. Będziesz mieć teraz nową aplikację Cortana bez żadnych problemów.
- Po przywróceniu aplikacji Cortana uruchom ponownie komputer, a wyskakujące okienko „Win32Bridge.Server.exe” nie będzie już wyświetlane w systemie komputera.
ROZWIĄZANIE 2
Jeśli powyższe rozwiązanie nie pomoże, możesz spróbować wyłączyć aplikację Cortana i to powinno pomóc.
System Windows 10 umożliwia użytkownikom wyłączenie aplikacji Cortana, aby nie uruchamiała się automatycznie podczas uruchamiania i nie działała w tle. Poniższy przewodnik pomoże Ci wyłączyć aplikację Cortana w systemie Windows 10.
ROZWIĄZANIE 3
Możesz także spróbować trwale wyłączyć aplikację Cortana w systemie Windows 10, korzystając z zasad grupy lub ustawień rejestru. Powinno to również pomóc pozbyć się wyskakującego komunikatu „Win32Bridge.Server.exe”.
ROZWIĄZANIE 4
Jeśli nadal pojawia się komunikat o błędzie, możesz spróbować wyłączyć usługę systemową „Usługa platformy podłączonych urządzeń”, wykonując następujące czynności:
- Naciśnij WIN + R, aby uruchomić okno dialogowe Uruchom, wpisz services.MSC, a następnie naciśnij Enter. Otworzy się menedżer usług.
- Teraz przewiń listę w dół i znajdź „Usługa platformy podłączonych urządzeń”.
- Kliknij dwukrotnie usługę, a otworzy się okno właściwości. Kliknij przycisk „Zatrzymaj”, aby natychmiast zatrzymać usługę.
- Teraz ustaw listę rozwijaną „Typ uruchomienia” na „Wyłączone” i zastosuj zmiany.
Powinno to usunąć komunikat o błędzie z komputera.
ROZWIĄZANIE 5
To jest ostateczne rozwiązanie umożliwiające naprawienie komunikatu o błędzie.
Jeśli wszystko zawiedzie, możesz wypróbować polecenie sfc / scan now, aby przywrócić wszelkie uszkodzone lub brakujące pliki systemowe na urządzeniu z systemem Windows 10. Powinno to naprawić komunikat o błędzie.
Porada eksperta: To narzędzie naprawcze skanuje repozytoria i zastępuje uszkodzone lub brakujące pliki, jeśli żadna z tych metod nie zadziałała. Działa dobrze w większości przypadków, gdy problem jest spowodowany uszkodzeniem systemu. To narzędzie zoptymalizuje również Twój system, aby zmaksymalizować wydajność. Można go pobrać przez Kliknięcie tutaj


