
Zaktualizowany 2024 kwietnia: Przestań otrzymywać komunikaty o błędach i spowolnij swój system dzięki naszemu narzędziu do optymalizacji. Pobierz teraz na pod tym linkiem
- Pobierz i zainstaluj narzędzie do naprawy tutaj.
- Pozwól mu przeskanować twój komputer.
- Narzędzie będzie wtedy napraw swój komputer.
Zmapowany dysk sieciowy jest jedną z najbardziej przydatnych rzeczy, jakie może wykonać użytkownik komputera. Potraktuj to jako urządzenie pamięci masowej, które nie jest technicznie zintegrowane i nie jest częścią instalacji, ale umożliwia przechowywanie danych i uzyskiwanie do nich dostępu tak, jakby były hostowane lokalnie. Działa jak dysk pamięci, do którego masz pełny dostęp, ale jest fizycznie przechowywany na innym komputerze.
Możliwość mapowania urządzeń jest obecna w większości nowoczesnych konfiguracji komputerowych - niezależnie od tego, czy są to komputery, czy telefony. Te zmapowane dyski są szeroko używane przez ludzi do przechowywania plików, które zajmują dużo miejsca w sieci z dużą ilością miejsca na dysku, a jednocześnie mogą z nich korzystać lokalnie.
To mapowanie dysku pociąga za sobą kilka błędów i problemów. Jednym z nich jest to, że dysk sieciowy rozłącza się przy każdym ponownym uruchomieniu komputera z systemem Windows 10. Chociaż ten błąd nie jest bardzo poważny, pojawił się u kilku użytkowników. Dzisiaj omówię kilka szybkich sposobów naprawienia tego błędu, aby ci pomóc przywróć zmapowane dyski do stanu używalności.
Dlaczego zmapowany dysk rozłącza się po ponownym uruchomieniu?

Dysk sieciowy to dodatkowe urządzenie magazynujące, które fizycznie nie jest częścią systemu, ale działa jako dodatkowy dysk twardy, do którego można uzyskać dostęp z dowolnego komputera w sieci. Podczas gdy dobrze skonfigurowany dysk sieciowy może ułatwić Ci życie, źle skonfigurowany dysk może to utrudnić. Problem „dysk sieciowy ciągle się rozłącza” występuje, gdy dysk jest nieprawidłowo skonfigurowany.
Niektórzy użytkownicy zgłaszają, że MalwareBytes również powoduje ten błąd. Możesz tymczasowo wyłączyć MalwareBytes i sprawdzić, czy działa, czy nie.
Wykonaj następujące proste rozwiązania na komputerze, aby rozwiązać problem.
Jak naprawić błąd „Zamapowany dysk jest odłączony po ponownym uruchomieniu”
Aktualizacja z kwietnia 2024 r.:
Za pomocą tego narzędzia możesz teraz zapobiegać problemom z komputerem, na przykład chroniąc przed utratą plików i złośliwym oprogramowaniem. Dodatkowo jest to świetny sposób na optymalizację komputera pod kątem maksymalnej wydajności. Program z łatwością naprawia typowe błędy, które mogą wystąpić w systemach Windows - nie ma potrzeby wielogodzinnego rozwiązywania problemów, gdy masz idealne rozwiązanie na wyciągnięcie ręki:
- Krok 1: Pobierz narzędzie do naprawy i optymalizacji komputera (Windows 10, 8, 7, XP, Vista - Microsoft Gold Certified).
- Krok 2: kliknij „Rozpocznij skanowanie”, Aby znaleźć problemy z rejestrem Windows, które mogą powodować problemy z komputerem.
- Krok 3: kliknij „Naprawić wszystko”, Aby rozwiązać wszystkie problemy.
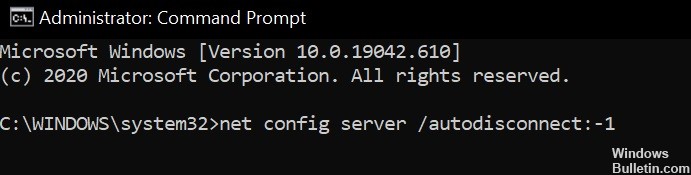
Zmień ustawienia karty sieciowej
Zamapowany dysk może zostać wyłączony po ponownym uruchomieniu, jeśli karta sieciowa nie jest poprawnie skonfigurowana. W tym kontekście zmiana ustawień karty sieciowej (łączności i zasilania) może rozwiązać problem.
- Naciśnij Windows + X, aby otworzyć menu dostępu DeepL i wybierz Menedżer urządzeń.
- Teraz rozwiń swoje karty sieciowe i kliknij prawym przyciskiem myszy kartę sieciową i wybierz Właściwości.
- Następnie kliknij kartę Zarządzanie energią i odznacz pole Komputer może wyłączyć to urządzenie, aby oszczędzać energię.
- Teraz kliknij Zastosuj / OK i sprawdź, czy zmapowany dysk działa poprawnie.
- Jeśli nie, uruchom rozszerzony wiersz poleceń i wykonaj następujące kroki (może być konieczne powtórzenie ich na hoście): net config server / autodisconnect: -1
- Teraz uruchom ponownie komputer i sprawdź, czy problem z podłączonym dyskiem został rozwiązany.
Jeśli problem nie ustąpi, może to być spowodowane próbą zmiany szybkości sieci przez kartę sieciową, co można wykonać w następujący sposób (ale to ustawienie może powodować nieoczekiwane zachowanie podczas korzystania z sieci):
- Otwórz właściwości swojej karty sieciowej w Menedżerze urządzeń (kroki 1 - 2) i kliknij kartę Zaawansowane.
- Teraz wybierz Czekaj na połączenie (w lewym obszarze przewijania) i zmień wartość menu rozwijanego (po prawej) na Włączone.
- Następnie uruchom ponownie komputer i sprawdź, czy problem z wyświetlaniem został rozwiązany.
- Jeśli nie, kliknij prawym przyciskiem myszy ikonę sieci w zasobniku systemowym i wybierz Otwórz opcje sieci i Internetu.
- Następnie kliknij Centrum sieci i udostępniania, a następnie połączenie sieciowe.
- Teraz zwróć uwagę na szybkość sieci, a następnie kliknij kartę Zaawansowane we właściwościach karty sieciowej (krok 1) w Menedżerze urządzeń.
- Teraz wybierz Szybkość i dupleks w lewym obszarze przewijania i otwórz menu rozwijane Wartość (po prawej).
- Teraz wybierz prędkość, która odpowiada szybkości twojej sieci (tylko wartości pełnego dupleksu). Na przykład, jeśli prędkość Twojej sieci wynosi 1.0 Gb / s, wybierz 1.0 Gb / s.
- Teraz kliknij OK i uruchom ponownie komputer, aby upewnić się, że problem z podłączonym dyskiem został rozwiązany.
Wyłącz pliki offline dla swojego systemu
Wielu użytkowników ma tendencję do przechowywania kopii udziałów sieciowych w trybie offline. Ale te pliki mogą powodować wspomniany błąd z powodu błędu synchronizacji. W takim przypadku możesz rozwiązać problem, wyłączając pliki offline dla swojego systemu. Ale upewnij się, że udział chroniony hasłem jest wyłączony (może być włączony po aktualizacji systemu Windows).
- Naciśnij klawisz Windows i wpisz „Panel sterowania” w wyszukiwarce Windows. Następnie wybierz Panel sterowania.
- Teraz zmień wyświetlacz na Małe ikony i wybierz Centrum synchronizacji.
- Następnie kliknij Zarządzaj plikami trybu offline, a następnie kliknij Wyłącz pliki trybu offline.
- Teraz kliknij Zastosuj / OK i uruchom ponownie komputer.
- Po ponownym uruchomieniu sprawdź, czy zmapowane dyski działają poprawnie.
- Jeśli nie, uruchom Eksploratora plików i otwórz zmapowany dysk.
- Po pomyślnym otwarciu dysku kliknij prawym przyciskiem myszy zmapowany dysk w Eksploratorze plików i wybierz Zawsze dostępny w trybie offline.
- Poczekaj na zakończenie procesu i kliknij prawym przyciskiem myszy udział sieciowy.
- Teraz odznacz Zawsze dostępne w trybie offline i uruchom ponownie komputer, aby sprawdzić, czy problem zmapowanego dysku został rozwiązany.
Wyłącz funkcję szybkiego uruchamiania systemu
Funkcja szybkiego rozruchu służy do przyspieszenia procesu uruchamiania systemu. Gdy ta funkcja jest włączona, system przechodzi przez mieszankę wyłączania i hamowania przy wyłączaniu, co może przerwać niektóre operacje związane z siecią, a tym samym spowodować ten błąd.
W tym kontekście wyłączenie funkcji szybkiego startu (jeśli została wyłączona w przeszłości, może być włączona po aktualizacji systemu Windows) w systemie może rozwiązać problem.
- Naciśnij klawisz Windows i wpisz Wybierz plan zasilania. Następnie wybierz Wybierz plan zasilania.
- Teraz kliknij Co robią przyciski zasilania (w lewym panelu okna Panelu sterowania) i kliknij Zmień aktualnie niedostępne ustawienia.
- Następnie usuń zaznaczenie opcji Włącz szybkie uruchamianie i zamknij Panel sterowania po zapisaniu zmian.
- Teraz uruchom ponownie komputer i sprawdź, czy zmapowany dysk został rozwiązany.
Usuń i ponownie dodaj poświadczenia sieciowe w Menedżerze poświadczeń systemu Windows
Ten błąd może wystąpić, jeśli poświadczenia zamapowanego dysku w Menedżerze poświadczeń systemu Windows są uszkodzone (lub jeśli stare poświadczenia są nadal nienaruszone). W takim przypadku usunięcie i ponowne wprowadzenie poświadczeń w Menedżerze poświadczeń systemu Windows może rozwiązać problem.
- Uruchom eksplorator plików systemowych i kliknij prawym przyciskiem myszy podłączony dysk w obszarze Ten komputer.
- Teraz wybierz Rozłącz (lub Usuń) i naciśnij klawisz Windows.
- Następnie wpisz Credentials Manager w polu wyszukiwania systemu Windows. Następnie wybierz Menedżera poświadczeń.
- Teraz kliknij Poświadczenia systemu Windows i usuń poświadczenia powiązane z podłączonym dyskiem sieciowym.
- Teraz uruchom ponownie komputer i kliknij kartę Poświadczenia systemu Windows w Menedżerze poświadczeń (kroki 3 i 4).
- Następnie kliknij Dodaj poświadczenia systemu Windows i wprowadź poświadczenia sieciowe (najlepiej użyć adresu IP hosta i dodać ten adres IP do plików hosta komputera).
- Teraz utwórz udział sieciowy (pamiętaj, aby zaznaczyć opcję Połącz ponownie przy logowaniu i użyj innej litery dysku niż poprzednia) i uruchom ponownie system, aby sprawdzić, czy działa poprawnie.
Porada eksperta: To narzędzie naprawcze skanuje repozytoria i zastępuje uszkodzone lub brakujące pliki, jeśli żadna z tych metod nie zadziałała. Działa dobrze w większości przypadków, gdy problem jest spowodowany uszkodzeniem systemu. To narzędzie zoptymalizuje również Twój system, aby zmaksymalizować wydajność. Można go pobrać przez Kliknięcie tutaj
Często Zadawane Pytania
Dlaczego mój zmapowany dysk jest odłączony?
Przyczyną było ustawienie zasad grupy, w którym mapowanie dysku było ustawione na „Zastąp”. Począwszy od systemu Windows 8, system automatycznie uruchamia aktualizacje GP w tle oraz odłącza i ponownie podłącza dysk, aby go wymienić.
Jak ponownie podłączyć dysk sieciowy po jego odłączeniu?
- Otwórz Eksploratora plików z paska zadań lub menu Start albo naciśnij klawisz z logo Windows + E.
- W lewym okienku wybierz Ten komputer.
- Z listy Dysk wybierz literę dysku.
- W polu Folder wpisz ścieżkę do folderu lub komputera.
- Aby logować się za każdym razem, gdy logujesz się do komputera, zaznacz pole wyboru Połącz ponownie po zalogowaniu.
Jak mogę ponownie połączyć się z dyskiem sieciowym bez ponownego uruchamiania?
- Otwórz wiersz polecenia, naciskając Windows + R i wpisz cmd w wyświetlonym oknie dialogowym.
- W wierszu polecenia wpisz IP config / release. Poczekaj, aż polecenie zostanie wykonane, ponieważ może to zająć trochę czasu.
- Po wykonaniu poprzedniego polecenia wpisz IP config / renew, aby ponownie się połączyć.
Dlaczego moje zmapowane dyski znikają w systemie Windows 10?
Kliknij prawym przyciskiem myszy zmapowany dysk i przejdź do właściwości. Zaznacz pole wyboru „Połącz ponownie”. Ten proces zapewnia, że zmapowane dyski będą zawsze wyświetlane, niezależnie od tego, czy jesteś podłączony do sieci lokalnej, czy nie.


