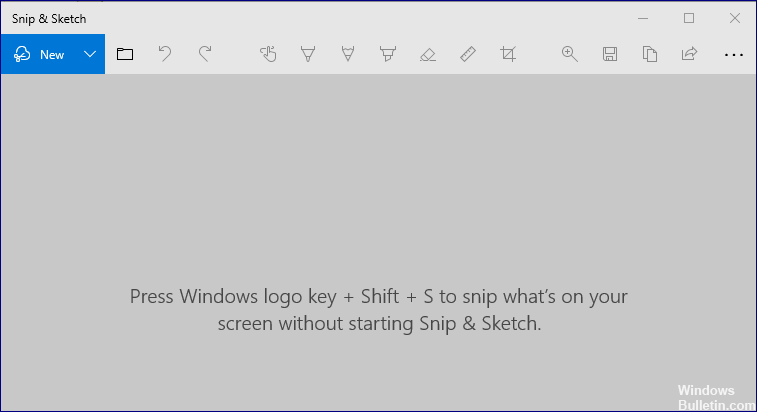
Zaktualizowany 2024 kwietnia: Przestań otrzymywać komunikaty o błędach i spowolnij swój system dzięki naszemu narzędziu do optymalizacji. Pobierz teraz na pod tym linkiem
- Pobierz i zainstaluj narzędzie do naprawy tutaj.
- Pozwól mu przeskanować twój komputer.
- Narzędzie będzie wtedy napraw swój komputer.
Narzędzie Wycinanie jest zastrzeżonym narzędziem do przechwytywania ekranu systemu Windows, które umożliwia również edycję zrzutów ekranu. Narzędzie do wycinania można uruchomić z menu Windows -> Snipping Tool Search.
Działa dobrze, ale jeśli użyjesz nowej kombinacji klawiszy „klawisz Windows + Shift + s na klawiaturze”, możesz jej użyć do utworzenia zrzutu ekranu. Ale nie pozwala na edycję ani zapisanie tego zrzutu ekranu.
Z tego przewodnika dowiesz się, jak rozwiązać ten problem na komputerze w kilku prostych krokach.
Jaki jest powód, dla którego skrót Windows Snipping Tool nie działa poprawnie?
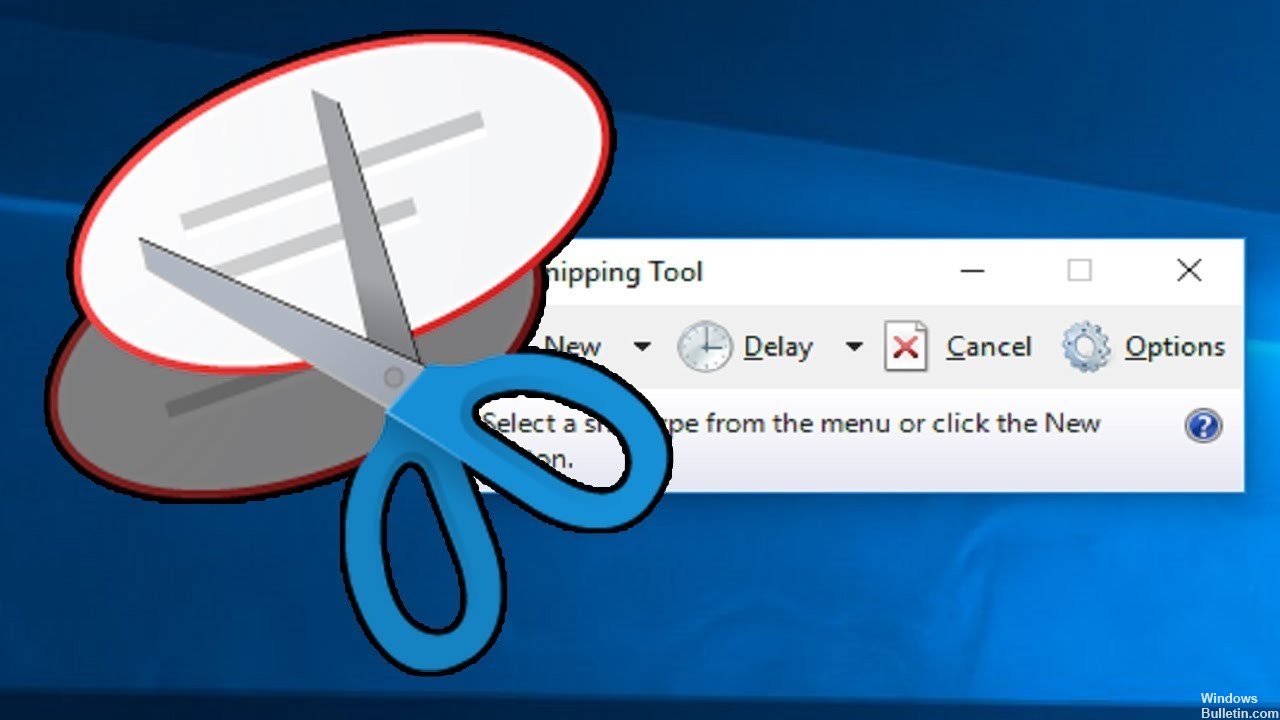
Najczęściej programy takie jak Snipping Tool nie odpowiadają, ponieważ w aplikacji występuje tymczasowy błąd. Możesz łatwo rozwiązać ten problem, ponownie uruchamiając narzędzie Snipping Tool.
Jeśli nie możesz użyć skrótu Windows do Snipping Tool na swoim komputerze, może to być spowodowane funkcją Focus Assist. Możesz rozwiązać ten problem, po prostu wyłączając Focus Assist na swoim komputerze.
Błędy tymczasowe, takie jak błąd narzędzia Wycinanie, mogą być spowodowane uszkodzonymi plikami na komputerze. Szybkim i łatwym sposobem usunięcia tych uszkodzonych błędów spowodowanych przez niechciane pliki jest użycie niezawodnego narzędzia do czyszczenia komputera.
Jak rozwiązać problem ze skrótem Windows „Snipping Tool”, który nie działa
Aktualizacja z kwietnia 2024 r.:
Za pomocą tego narzędzia możesz teraz zapobiegać problemom z komputerem, na przykład chroniąc przed utratą plików i złośliwym oprogramowaniem. Dodatkowo jest to świetny sposób na optymalizację komputera pod kątem maksymalnej wydajności. Program z łatwością naprawia typowe błędy, które mogą wystąpić w systemach Windows - nie ma potrzeby wielogodzinnego rozwiązywania problemów, gdy masz idealne rozwiązanie na wyciągnięcie ręki:
- Krok 1: Pobierz narzędzie do naprawy i optymalizacji komputera (Windows 10, 8, 7, XP, Vista - Microsoft Gold Certified).
- Krok 2: kliknij „Rozpocznij skanowanie”, Aby znaleźć problemy z rejestrem Windows, które mogą powodować problemy z komputerem.
- Krok 3: kliknij „Naprawić wszystko”, Aby rozwiązać wszystkie problemy.
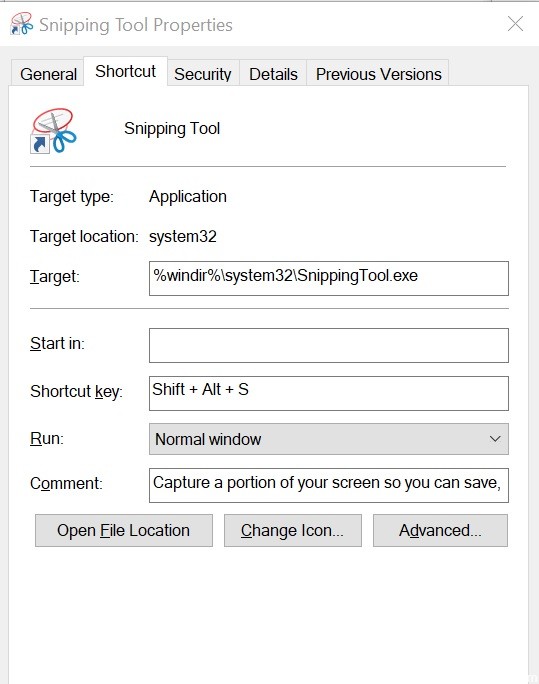
Sprawdź właściwości klawisza skrótu
- Na pulpicie kliknij prawym przyciskiem myszy ikonę Snipping Tool i wybierz Właściwości.
- Jeśli na pulpicie nie ma skrótu, wpisz Snipping Tool w polu wyszukiwania.
- Kliknij prawym przyciskiem myszy ikonę narzędzia wycinania i wybierz opcję Otwórz lokalizację pliku.
- Kliknij prawym przyciskiem myszy ikonę Snipping Tool i wybierz Właściwości.
- W oknie Właściwości kliknij kartę Skrót.
- Jeśli widzisz Brak w polu Skrót klawiaturowy :, oznacza to, że nie zdefiniowałeś skrótu dostępu do narzędzia.
- Naciśnij Brak, a następnie naciśnij dowolny klawisz na klawiaturze.
- Pamiętaj, że nie możesz użyć kombinacji klawiszy Windows + S, ponieważ jest ona już zarezerwowana na coś innego.
- Kliknij Zastosuj i OK, aby zapisać zmiany.
- Zamknij okno Właściwości i naciśnij kombinację klawiszy przypisaną do uruchomienia narzędzia Snip, a powinieneś mieć dostęp do narzędzia bez żadnych problemów.
Użyj nowego narzędzia Wycinaj i szkicuj
- Microsoft próbuje zastąpić narzędzie Snipping nową aplikacją o nazwie Snip and Sketch.
- Dlatego firma Microsoft udostępniła kombinację klawiszy Shift + klawisz Windows + klawisz S dla nowego narzędzia Snip.
- Naciśnij kombinację klawiszy Shift + Windows + S, a nowe narzędzie Wycinanie i szkicowanie jest dostępne.
Jeśli nie chcesz używać długiej kombinacji klawiszy Shift + Windows + S do otwierania narzędzia Wycinaj i szkicuj, możesz użyć klawisza PrtSc (Print Screen).
Wykonaj następujące czynności:
- Kliknij Start i wybierz Preferencje.
- Kliknij Dostępność.
- W sekcji Interakcja kliknij Klawiatura.
- Przewiń w dół do skrótu Print Screen i zaznacz przycisk Użyj PrtScn, aby otworzyć opcję ekranu wejściowego.
Otóż to. Naciśnięcie klawisza PrtSc na klawiaturze otworzy narzędzie do wycinania.
Porada eksperta: To narzędzie naprawcze skanuje repozytoria i zastępuje uszkodzone lub brakujące pliki, jeśli żadna z tych metod nie zadziałała. Działa dobrze w większości przypadków, gdy problem jest spowodowany uszkodzeniem systemu. To narzędzie zoptymalizuje również Twój system, aby zmaksymalizować wydajność. Można go pobrać przez Kliknięcie tutaj
Często Zadawane Pytania
Jak sprawić, by skróty wycinania i szkicowania działały?
- Naciśnij klawisz Windows i otwórz Ustawienia.
- Następnie wybierz Aplikacje i rozwiń Snip and Sketch.
- Teraz otwórz Ustawienia zaawansowane i kliknij Wyjdź.
- Następnie sprawdź, czy problem został rozwiązany.
- Jeśli nie, powtórz kroki 1-3, aby otworzyć zaawansowane opcje Snipa i Szkicu.
Czy możesz użyć skrótu klawiaturowego do narzędzia Wycinanie i szkicowanie?
Aby otworzyć narzędzie do wycinania, naciśnij klawisz Start, wpisz narzędzie do wycinania i naciśnij klawisz Enter. (Nie ma klawisza skrótu do otwierania narzędzia do wycinania). Aby wybrać rodzaj przycinania, naciśnij Alt + M, a następnie użyj klawiszy strzałek, aby wybrać Dowolny, Prostokątny, Okno lub Pełny ekran, a następnie naciśnij Enter.
Jak odblokować narzędzie do wycinania?
Jak odblokować narzędzie do kompresji? Możesz zamknąć narzędzie do wyciskania, naciskając klawisze ALT + TAB. Wyświetli wszystkie otwarte okna, a następnie możesz zamknąć aplikację.
Dlaczego narzędzie do wycinania nie działa?
Jeśli narzędzie do wycinania nie działa poprawnie, na przykład nie działa skrót narzędzia do wycinania, gumka lub ołówek, możesz zamknąć narzędzie wycinanie i uruchomić je ponownie. Naciśnij klawisze „Ctrl + Alt + Del” na klawiaturze, aby wyświetlić Menedżera zadań. Znajdź SnippingTool.exe i zakończ go, a następnie uruchom ponownie.


