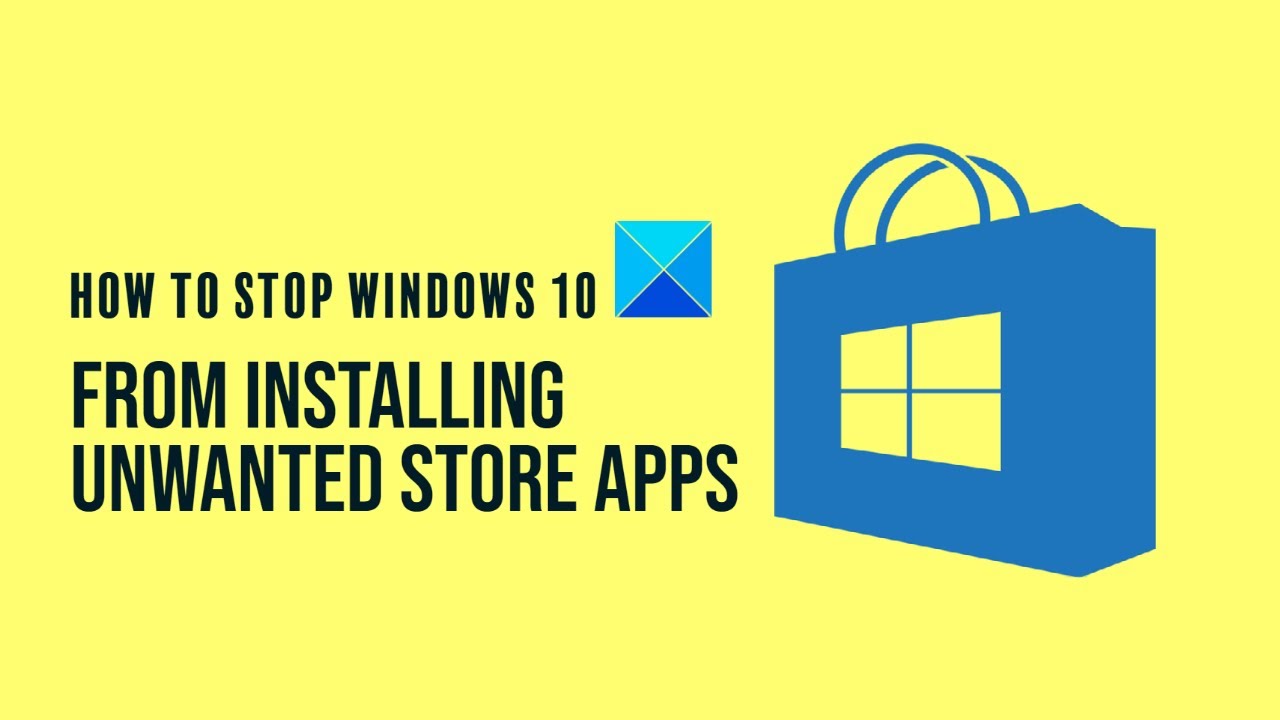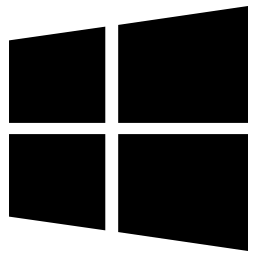Komputer z systemem Windows generuje sygnał dźwiękowy po włączeniu
Niektórzy użytkownicy zgłaszają, że z jakiegoś powodu nie można włączyć ich komputera i emitują kilka lub ciągły sygnał dźwiękowy, gdy próbują włączyć komputer. To może być nudne, ale jeśli mamy rację, nie będzie to łatwe rozwiązanie programowe.
Prawdopodobnie Twój problem nie ma nic wspólnego z systemem Windows 10, ale ze sprzętem systemowym. Jak widać, komputer został zaprojektowany tak, aby generować dźwiękowe dźwięki błędów, gdy określony sprzęt nie działa prawidłowo.
Gdy usłyszysz pojedynczy sygnał dźwiękowy, Twój GPU może powodować problemy. kiedy słyszysz dwa sygnały, oznacza to, że pamięć RAM nie działa prawidłowo. Trzy sygnały które powtarzają się po włączeniu komputera po przerwie, wskazują na problem z pamięcią systemową. Jeśli jednak komputer wydaje sygnał dźwiękowy stale, oznacza to po prostu, że problem dotyczy procesora. Więcej informacji można znaleźć na liście kodów dźwiękowych.