Zaktualizowany 2024 kwietnia: Przestań otrzymywać komunikaty o błędach i spowolnij swój system dzięki naszemu narzędziu do optymalizacji. Pobierz teraz na pod tym linkiem
- Pobierz i zainstaluj narzędzie do naprawy tutaj.
- Pozwól mu przeskanować twój komputer.
- Narzędzie będzie wtedy napraw swój komputer.
Uruchom ponownie GeForce Experience.
Tymczasowo wyłącz program antywirusowy.
Zainstaluj ponownie sterownik karty graficznej.
Zmień ustawienia kontenera telemetrii Nvidii.
Zainstaluj ponownie GeForce Experience.
Uruchom Instalator sterowników graficznych NVIDIA. Pojawi się instalator sterownika ekranu.
Postępuj zgodnie z instrukcjami instalacji u dołu ekranu. Nie uruchamiaj ponownie.
Jeśli wybierzesz Nie, ponownie uruchomię komputer później.
Kliknij Gotowe.
NVIDIA Corporation, globalna firma zajmująca się procesorami graficznymi, technologiami mobilnymi i komputerami stacjonarnymi. Firma została założona w 1993 roku przez trzech amerykańskich informatyków Jen-Sung Huang, Curtis Priem i Christophera Malachowskiego.
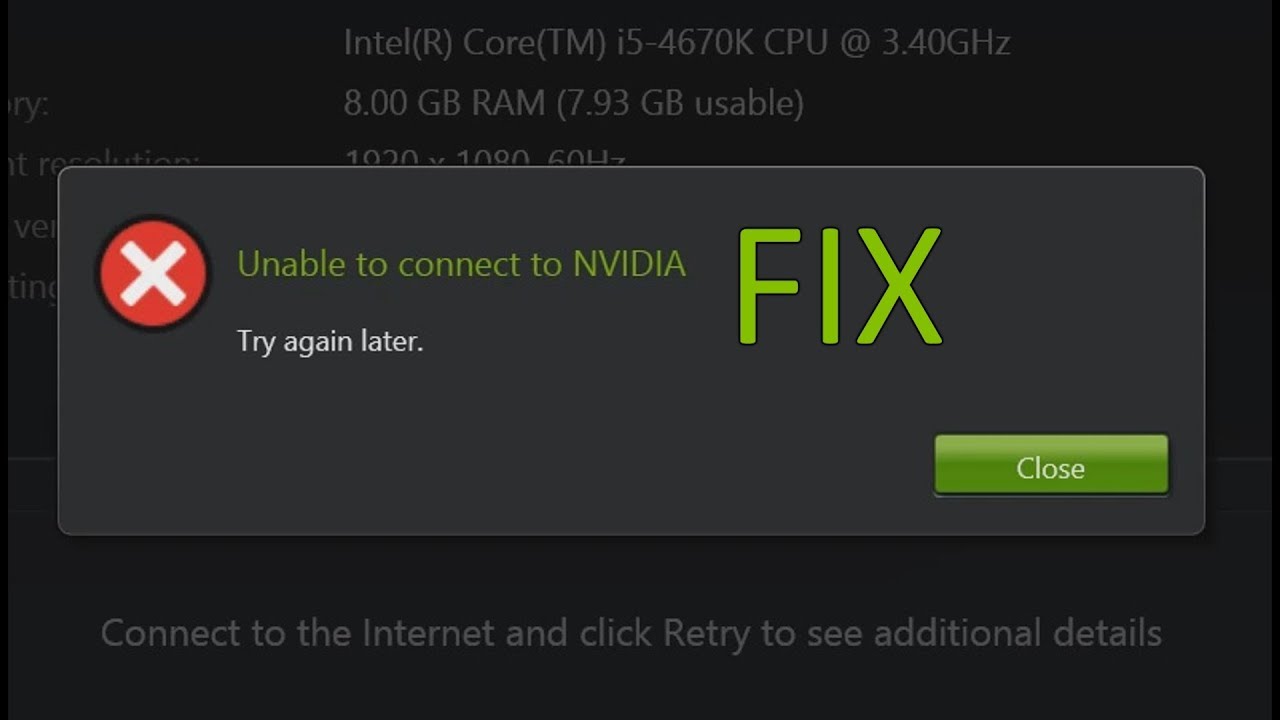
Jeśli pojawi się komunikat o błędzie Nie można połączyć się z NVIDIA na komputerze z systemem Windows z zainstalowanymi sterownikami graficznymi NVIDIA, ten komunikat sugeruje pewne poprawki, które mogą pomóc w naprawieniu błędu. Ten błąd występuje głównie w przypadku Aplikacja NVIDIA GeForce Experience, który jest częścią sterownika graficznego NVIDIA i obsługuje takie rzeczy, jak gry, sterowniki itp. oraz aktualizuje sterowniki graficzne. Oprócz sprawdzenia połączenia internetowego są to inne rzeczy, które możesz zrobić, aby rozwiązać problem.
Nie można połączyć się z NVIDIA
Aktualizacja z kwietnia 2024 r.:
Za pomocą tego narzędzia możesz teraz zapobiegać problemom z komputerem, na przykład chroniąc przed utratą plików i złośliwym oprogramowaniem. Dodatkowo jest to świetny sposób na optymalizację komputera pod kątem maksymalnej wydajności. Program z łatwością naprawia typowe błędy, które mogą wystąpić w systemach Windows - nie ma potrzeby wielogodzinnego rozwiązywania problemów, gdy masz idealne rozwiązanie na wyciągnięcie ręki:
- Krok 1: Pobierz narzędzie do naprawy i optymalizacji komputera (Windows 10, 8, 7, XP, Vista - Microsoft Gold Certified).
- Krok 2: kliknij „Rozpocznij skanowanie”, Aby znaleźć problemy z rejestrem Windows, które mogą powodować problemy z komputerem.
- Krok 3: kliknij „Naprawić wszystko”, Aby rozwiązać wszystkie problemy.
1] Sprawdź usługę sieciową NVIDIA
Po zainstalowaniu sterownika karty graficznej NVIDIA niektóre usługi zostały znalezione Menedżer usług są automatycznie dodawane. Istnieje usługa zwana NvContainerNetworkService to pomaga panelowi kierowcy połączyć się z Internetem. Jeśli zostanie zatrzymany w jakikolwiek sposób, napotkasz ten problem. Musisz zatem sprawdzić, czy usługa działa, czy nie.
Aby rozpocząć, przejdź do services.msc w polu wyszukiwania paska zadań i naciśnij klawisz Enter, aby otworzyć Menedżera usług. Znajdź nazwę usługi Kontener NVIDIA NetworkService. Kliknij dwukrotnie tę usługę, aby otworzyć pole Właściwości.
Upewnij się, że status operacyjny jest wyświetlany jako Bieganie. Jeśli tak nie jest, kliknij Start i OK przyciski, aby zapisać zmianę.
2] Zainstaluj ponownie sterowniki graficzne NVIDIA
Powyższe rozwiązanie jest funkcjonalnym rozwiązaniem tego problemu. Jeśli błąd nadal występuje, może być konieczna ponowna instalacja sterownika. Możesz pobrać sterownik Nvidia z oficjalnej strony NVIDIA.
Otóż to! Mam nadzieję, że te proste rozwiązania okażą się przydatne.
Czytaj więcej: Sterownik trybu Kernal firmy NVIDIA przestał odpowiadać i został przywrócony.
Porada eksperta: To narzędzie naprawcze skanuje repozytoria i zastępuje uszkodzone lub brakujące pliki, jeśli żadna z tych metod nie zadziałała. Działa dobrze w większości przypadków, gdy problem jest spowodowany uszkodzeniem systemu. To narzędzie zoptymalizuje również Twój system, aby zmaksymalizować wydajność. Można go pobrać przez Kliknięcie tutaj


