Zaktualizowany 2024 kwietnia: Przestań otrzymywać komunikaty o błędach i spowolnij swój system dzięki naszemu narzędziu do optymalizacji. Pobierz teraz na pod tym linkiem
- Pobierz i zainstaluj narzędzie do naprawy tutaj.
- Pozwól mu przeskanować twój komputer.
- Narzędzie będzie wtedy napraw swój komputer.
Często, po uaktualnieniu do Windows lub instalacji nowej karty graficznej, nie można regulować rozdzielczości ekranu komputera w Windows 10. Czasami nie można znaleźć opcji zmiany rozdzielczości ekranu, ponieważ menu rozwijane zawiesza się lub zawsze powraca do starej rozdzielczości. Co gorsza, monitor nie wyświetla natywnej rozdzielczości. W tym poście mówię o tym, jak rozwiązać problem, jeśli nie możesz zmienić rozdzielczości ekranu Okna 10.
Zanim zaczniemy, wypróbujmy kilka podstawowych rad. Otwórz Ustawienia, aby zmienić rozdzielczość ekranu. Przejdź do Ustawienia > System > Wyświetlacz. Powinieneś zobaczyć pole wrzutowe pod etykietą Rozdzielczość. Sprawdź, czy możesz zmienić to na lepszą rozdzielczość niż ta. Czasami, z powodu problemu, sterowniki ekranu automatycznie zmieniają rozdzielczość ekranu. Jeśli to nie rozwiąże Twojego problemu, spróbujemy innych metod.
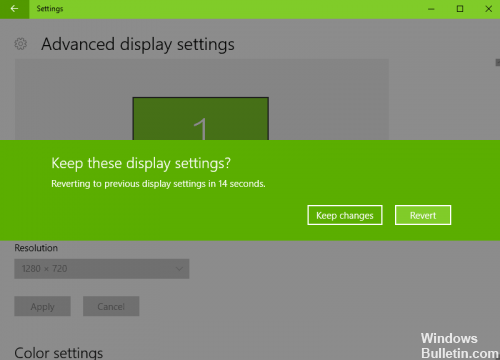
Rozdzielczości ekranu nie można zmienić w systemie Windows 10
Aktualizacja z kwietnia 2024 r.:
Za pomocą tego narzędzia możesz teraz zapobiegać problemom z komputerem, na przykład chroniąc przed utratą plików i złośliwym oprogramowaniem. Dodatkowo jest to świetny sposób na optymalizację komputera pod kątem maksymalnej wydajności. Program z łatwością naprawia typowe błędy, które mogą wystąpić w systemach Windows - nie ma potrzeby wielogodzinnego rozwiązywania problemów, gdy masz idealne rozwiązanie na wyciągnięcie ręki:
- Krok 1: Pobierz narzędzie do naprawy i optymalizacji komputera (Windows 10, 8, 7, XP, Vista - Microsoft Gold Certified).
- Krok 2: kliknij „Rozpocznij skanowanie”, Aby znaleźć problemy z rejestrem Windows, które mogą powodować problemy z komputerem.
- Krok 3: kliknij „Naprawić wszystko”, Aby rozwiązać wszystkie problemy.
.
Głównym powodem tego problemu jest nieprawidłowa konfiguracja sterownika. Czasami sterowniki nie są kompatybilne i wybierają niższą rozdzielczość, aby zachować bezpieczeństwo. Zaktualizujmy więc najpierw sterownik graficzny, a może zresetujmy go do poprzedniej wersji.
WYPRÓBUJ tę poprawkę, jeśli tylko Twoje aplikacje są zamazane.
1] Zaktualizuj lub zresetuj sterownik wideo:
- Otwórz Menedżera urządzeń ((WIN + X + M)
- Rozwiń karty graficzne i wybierz pokazaną na nich kartę wideo.
- Zapisz numer OEM i numer modelu i pobierz najnowszy sterownik ze swojej strony internetowej.
- Uruchom i zainstaluj pobrany sterownik.
- Jeśli jest to plik INF lub inny format, możesz kliknąć prawym przyciskiem myszy na CPU i zaktualizować sterownik.
- Zostaniesz poproszony o znalezienie i zainstalowanie pliku INF.
Jeśli sterownik został już zaktualizowany do najnowszej wersji, możesz spróbować użyć starego sterownika. Jest to możliwe tylko wtedy, gdy masz kopię zapasową sterownika przed aktualizacją lub jeśli możesz go znaleźć na stronie OEM.
2] Włącz skalowanie GPU
Jeśli masz kartę graficzną AMD lub NVIDIA, musisz włączyć opcję skalowania GPU. Umożliwia przeskalowanie obrazu tak, aby pasował zarówno pionowo, jak i poziomo na ekranie, tzn. Bez czarnych obramowań.
AMD:
- Otwórz ustawienia AMD Radeon
- Kliknij „Wyświetl”
- Znajdź i włącz skalowanie GPU
NVIDIA:
Otwórz panel sterowania NVIDIA. Tutaj masz dwie opcje:
a) Zmień rozdzielczość lub Utwórz nową rozdzielczość: Tutaj możesz utworzyć niestandardową rozdzielczość ekranu, zachowując częstotliwość odświeżania.
Możesz sprawdzić przed finalizacją. Jest to przydatne, jeśli wiesz, że obecna była pewna rozdzielczość, ale rozdzielczość ekranu nie jest teraz wyświetlana.
b) Dostosuj rozmiar pulpitu: Możesz wybrać pełny ekran, współczynnik proporcji lub bez skalowania. Skalowanie można przeprowadzić tylko na poziomie GPU lub monitora. Oto małe ostrzeżenie. Chociaż podczas normalnej pracy, w tym odtwarzania wideo, nie ma widocznych znaków, podczas grania w grę wideo może wystąpić zauważalne opóźnienie.
Jeśli problem jest ograniczony do określonej aplikacji, możesz przyznać dostęp do GPU. Wybierz kolejno opcje Ustawienia> System> Wyświetlacz> Ustawienia graficzne.
Są to jedyne możliwe rozwiązania, które zauważyliśmy, jeśli system Windows 10 nie pozwala na zmianę rozdzielczości ekranu. Czasami rozdzielczość jest blokowana w niższej rozdzielczości i nie ma możliwości jej poprawienia. Jeśli nie rozwiążą problemu, zasugerowałbym ostatnią rzecz przed ponowną instalacją systemu Windows. Utwórz nowe konto i sprawdź, czy działa dla Ciebie. Czasami konta są uszkodzone, a profili nie można naprawić.
Daj nam znać, jeśli któraś z tych wskazówek pomogła ci.
Porada eksperta: To narzędzie naprawcze skanuje repozytoria i zastępuje uszkodzone lub brakujące pliki, jeśli żadna z tych metod nie zadziałała. Działa dobrze w większości przypadków, gdy problem jest spowodowany uszkodzeniem systemu. To narzędzie zoptymalizuje również Twój system, aby zmaksymalizować wydajność. Można go pobrać przez Kliknięcie tutaj



