Zaktualizowany 2024 kwietnia: Przestań otrzymywać komunikaty o błędach i spowolnij swój system dzięki naszemu narzędziu do optymalizacji. Pobierz teraz na pod tym linkiem
- Pobierz i zainstaluj narzędzie do naprawy tutaj.
- Pozwól mu przeskanować twój komputer.
- Narzędzie będzie wtedy napraw swój komputer.
Z Menu -> Uruchom komputer -> kliknij prawym przyciskiem myszy Właściwości, a następnie Zaawansowane ustawienia systemu. W zaawansowanych opcjach menu kontekstowego systemu kliknij „Ustawienia”, aby uruchomić i przywrócić. W sekcji „Uruchamianie i odzyskiwanie” odznacz „Automatycznie uruchom ponownie system po awarii”. Po odznaczeniu pola kliknij OK.
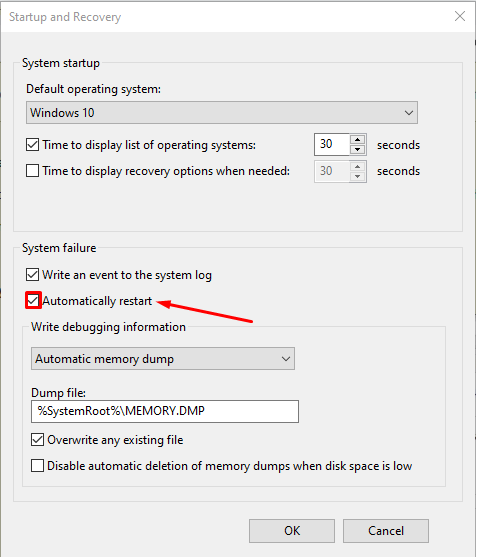
Jeśli wystąpi krytyczny błąd systemu operacyjnego Windows, system uruchomi niebieski ekran śmierci (BSOD). Ten niebieski ekran śmierci wprowadza kod błędu w lewym dolnym rogu i ponownie uruchamia komputer. Ten błąd jest spowodowany głównie przez niektóre wewnętrzne procesy systemowe lub pliki, które nie działają już zgodnie z oczekiwaniami. Czasami plik DLL lub biblioteka Dynamic Link Library działa nieprawidłowo lub krytyczny proces w systemie zwraca błąd. W tym przypadku zadanie, które aktualnie wykonuje użytkownik, jest często pozostawione i wymuszone przez system. Oznacza to większą utratę niezabezpieczonej pracy użytkownika na jego komputerze. Aby rozwiązać ten problem, musimy wyłączyć automatyczny restart.
Wyłącz automatyczne ponowne uruchomienie w przypadku awarii systemu
Aktualizacja z kwietnia 2024 r.:
Za pomocą tego narzędzia możesz teraz zapobiegać problemom z komputerem, na przykład chroniąc przed utratą plików i złośliwym oprogramowaniem. Dodatkowo jest to świetny sposób na optymalizację komputera pod kątem maksymalnej wydajności. Program z łatwością naprawia typowe błędy, które mogą wystąpić w systemach Windows - nie ma potrzeby wielogodzinnego rozwiązywania problemów, gdy masz idealne rozwiązanie na wyciągnięcie ręki:
- Krok 1: Pobierz narzędzie do naprawy i optymalizacji komputera (Windows 10, 8, 7, XP, Vista - Microsoft Gold Certified).
- Krok 2: kliknij „Rozpocznij skanowanie”, Aby znaleźć problemy z rejestrem Windows, które mogą powodować problemy z komputerem.
- Krok 3: kliknij „Naprawić wszystko”, Aby rozwiązać wszystkie problemy.
Po pierwsze, zalecamy utworzenie punktu przywracania systemu. Ponieważ będziemy bawić się plikami rejestru i zmienić niektóre naprawdę ważne ustawienia systemu Windows. Następnie będziemy kontynuować nasze wysiłki, aby wyłączyć automatyczny restart systemu Windows 10 w przypadku awarii systemu.
1: Użyj startu i odzyskiwania
> parametry
Zacznij od kombinacji WIN + R aby uruchomić narzędzie Run.
Teraz wejdź sysdm.cpl i naciśnij Wchodzę rozpocząć Właściwości systemu. Następnie kliknij zakładkę Zaawansowane oraz w sekcji Uruchom i przywróć , kliknij przycisk Ustawienia
- Zostanie otwarte nowe okno podręczne. Pod sekcją Błąd systemu, wyłącz opcję Automatyczny restart
- Teraz kliknij na OK potem dalej Aplikuj potem znowu OK
- Uruchom ponownie komputer, aby zmiany odniosły skutek.
Start z WIN + X lub kliknij prawym przyciskiem myszy przycisk Start i kliknij Wiersz polecenia (Admin) lub po prostu szukaj cmd w polu wyszukiwania Cortana kliknij prawym przyciskiem myszy ikonę Wiersz polecenia i kliknij Uruchom jako administrator.
Wprowadź następującą komendę, aby wyłączyć automatyczny restart w przypadku awarii systemu:
Wyłącz automatyczne ponowne uruchomienie w przypadku awarii systemu: odzyskiwanie wmic ustawia AutoReboot = False
Lub możesz wprowadzić następujące polecenie, aby włączyć automatyczny restart w przypadku awarii systemu:
Wyłącz automatyczne ponowne uruchomienie w przypadku awarii systemu: odzyskiwanie wmic ustawia AutoReboot = True
Wchodzę i> wyjdź i naciśnij Wchodzę aby wyjść z monitu.
Reboot Twój komputer, aby zmiany zaczęły obowiązywać.
Najpierw naciśnij WINKEY + R aby uruchomić narzędzie run .
Rodzaj Nieruchomości regedit i naciśnij Wchodzę
- Lub możesz szukać Edytor rejestru w polu wyszukiwania Cortana i wybierz odpowiednią opcję.
- Kliknij Tak w odpowiedzi na monit UAC.
W edytorze rejestru przejdź do następnej lokalizacji klucza,
(1) (1)
HKEY_LOCAL_MACHINESYSTEMCurrentControlSetCrashControl
Wybierz CrashControl w lewym okienku, a następnie kliknij dwukrotnie AutoReboot w prawym okienku.
Pojawi się nowe mini-okno. W polu Dane wartości wprowadź wartość jako 0 (ZERO). Kliknij OK(2)
restart komputera, aby zmiany zaczęły obowiązywać.
4: Użyj zaawansowanych opcji rozruchu
Zacznij od Zaawansowane opcje rozruchu Możesz dowiedzieć się więcej o rozruchu w zaawansowanych opcjach uruchamiania tutaj w tym artykule.
Po uruchomieniu zaawansowanych opcji uruchamiania kliknij Rozwiązywanie problemów.
Następnie kliknij Opcje zaawansowane
z trzech opcji, które otrzymasz.
Kliknij Ustawienia uruchamiania. Następnie kliknij przycisk Uruchom ponownie restart
- Po ponownym uruchomieniu system uruchamia się przy ustawieniach rozruchu, po prostu naciśnij F9 or 9 przycisk, aby wyłączyć opcję Automatyczne ponowne uruchomienie po błędzie.
Zdrowie!
Porada eksperta: To narzędzie naprawcze skanuje repozytoria i zastępuje uszkodzone lub brakujące pliki, jeśli żadna z tych metod nie zadziałała. Działa dobrze w większości przypadków, gdy problem jest spowodowany uszkodzeniem systemu. To narzędzie zoptymalizuje również Twój system, aby zmaksymalizować wydajność. Można go pobrać przez Kliknięcie tutaj


