Zaktualizowany 2024 kwietnia: Przestań otrzymywać komunikaty o błędach i spowolnij swój system dzięki naszemu narzędziu do optymalizacji. Pobierz teraz na pod tym linkiem
- Pobierz i zainstaluj narzędzie do naprawy tutaj.
- Pozwól mu przeskanować twój komputer.
- Narzędzie będzie wtedy napraw swój komputer.
Chroń swoje dane i pliki za pomocą szyfrowania dysku BitLocker w systemie Windows 10, gdzie wyniki nie mogą łatwo złamać hasła. Możesz zaszyfrować dysk twardy za pomocą hasła, w tym dyskietki C i nośników wymiennych. W systemie Windows 10 użytkownicy mogą przechowywać hasło na swoim komputerze lokalnym lub przez USB. Przejrzyj samouczek, aby włączyć BitLocker bez zgodności z Windows 10 TPM.

BitLocker to narzędzie zintegrowane z systemami operacyjnymi Windows, którego nie trzeba pobierać i instalować jako narzędzie lub aplikacja innej firmy.
Dlaczego funkcja BitLocker potrzebuje modułu TPM?
BitLocker zwykle wymaga niezawodnego modułu platformy lub modułu TPM na płycie głównej komputera. Ten chip generuje i przechowuje aktualne kody szyfrowania. Może automatycznie odblokować dysk z komputera po uruchomieniu, więc możesz po prostu połączyć się, wprowadzając hasło logowania do systemu Windows. To proste, ale TPM wykonuje ciężką pracę pod maską.
Gdy dana osoba manipuluje komputerem lub usuwa dysk z komputera i próbuje go odszyfrować, nie może uzyskać do niego dostępu bez klucza zapisanego w module TPM. Moduł TPM również nie będzie działać, jeśli zostanie przeniesiony na płytę główną innego komputera.
Możesz kupić układ TPM i dodać go do niektórych płyt głównych, ale jeśli Twoja płyta główna (lub laptop) go nie obsługuje, powinieneś użyć funkcji BitLocker bez TPM. To mniej bezpieczne, ale lepsze niż nic.
Aktualizacja z kwietnia 2024 r.:
Za pomocą tego narzędzia możesz teraz zapobiegać problemom z komputerem, na przykład chroniąc przed utratą plików i złośliwym oprogramowaniem. Dodatkowo jest to świetny sposób na optymalizację komputera pod kątem maksymalnej wydajności. Program z łatwością naprawia typowe błędy, które mogą wystąpić w systemach Windows - nie ma potrzeby wielogodzinnego rozwiązywania problemów, gdy masz idealne rozwiązanie na wyciągnięcie ręki:
- Krok 1: Pobierz narzędzie do naprawy i optymalizacji komputera (Windows 10, 8, 7, XP, Vista - Microsoft Gold Certified).
- Krok 2: kliknij „Rozpocznij skanowanie”, Aby znaleźć problemy z rejestrem Windows, które mogą powodować problemy z komputerem.
- Krok 3: kliknij „Naprawić wszystko”, Aby rozwiązać wszystkie problemy.
Zezwól funkcji BitLocker bez zgodnego modułu TPM w lokalnym edytorze zasad grupy
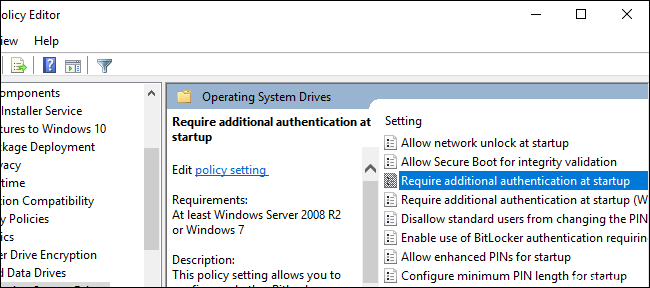
Jeśli zezwolisz na funkcję BitLocker bez TPM, musisz odblokować dysk z systemu operacyjnego w czasie uruchamiania za pomocą hasła lub klucza rozruchowego na pamięci USB.
Krok 1: Otwórz lokalny edytor zasad grupy.
- Naciśnij Logo Windows + R, aby otworzyć okno dialogowe Uruchom, wpisz gpedit.msc, a następnie naciśnij Enter.
Krok 2: w lewym panelu Edytora lokalnych zasad grupy przejdź do ścieżki strategicznej poniżej:
- Zasady komputera lokalnego> Konfiguracja komputera> Szablony administracyjne> Składniki systemu Windows> Szyfrowanie dysków funkcją BitLocker> Dyski systemu operacyjnego
Krok 3: W prawym panelu dysków systemu operacyjnego kliknij dwukrotnie Dodatkowe uwierzytelnianie wymagane przy uruchomieniu, aby je skonfigurować.
Krok 4: Następnie wybierz przycisk opcji Włączone i upewnij się, że pole wyboru Włącz funkcję BitLocker bez zgodnego modułu TPM jest zaznaczone. Następnie kliknij OK.
Następnie możesz aktywować funkcję BitLocker.
To wszystko, to wszystko! Daj mi znać, czy ten przewodnik pomógł Ci, zostawiając komentarze na temat swoich doświadczeń. Dziękujemy za skorzystanie z tego przewodnika i udostępnienie go, aby pomóc innym.
Porada eksperta: To narzędzie naprawcze skanuje repozytoria i zastępuje uszkodzone lub brakujące pliki, jeśli żadna z tych metod nie zadziałała. Działa dobrze w większości przypadków, gdy problem jest spowodowany uszkodzeniem systemu. To narzędzie zoptymalizuje również Twój system, aby zmaksymalizować wydajność. Można go pobrać przez Kliknięcie tutaj

CCNA, Web Developer, narzędzie do rozwiązywania problemów z komputerem
Jestem entuzjastą komputerów i praktykującym specjalistą IT. Mam za sobą lata doświadczenia w programowaniu komputerów, rozwiązywaniu problemów ze sprzętem i naprawach. Specjalizuję się w tworzeniu stron internetowych i projektowaniu baz danych. Posiadam również certyfikat CCNA do projektowania sieci i rozwiązywania problemów.

