Zaktualizowany 2024 kwietnia: Przestań otrzymywać komunikaty o błędach i spowolnij swój system dzięki naszemu narzędziu do optymalizacji. Pobierz teraz na pod tym linkiem
- Pobierz i zainstaluj narzędzie do naprawy tutaj.
- Pozwól mu przeskanować twój komputer.
- Narzędzie będzie wtedy napraw swój komputer.
Tryb gry to funkcja systemu Windows 10, która koncentruje zasoby systemowe na grach, gdy jest włączona. Tryb gry nie ma większego wpływu na systemy wyższego poziomu, ale jeśli masz tendencję do wykonywania wielu zadań jednocześnie lub uruchamiania wielu procesów w tle, tryb gry może być przydatny. Ponadto Microsoft planuje ulepszyć tę funkcję w przyszłych aktualizacjach, więc przynajmniej warto wiedzieć, gdzie to jest.

Gdy korzystasz z trybu gry, system Windows stawia na pierwszym miejscu Twoje wrażenia z gry. Po uruchomieniu gry:
Uniemożliwia usłudze Windows Update instalowanie sterowników i wysyłanie powiadomień o ponownym uruchomieniu.
Skutkuje to bardziej stabilną liczbą klatek na sekundę w zależności od gry i systemu.
Włącz lub wyłącz tryb gry w ustawieniach
- Otwórz Ustawienia i kliknij / dotknij ikonę Gry.
- Kliknij / dotknij lewy tryb gry i włącz lub wyłącz odpowiedni tryb gry (ustawienie domyślne), zależnie od potrzeb.
Gdy już tu jesteś, po prostu przeciągnij pasek u góry ekranu, aby przełączyć się w tryb „wyłączony” - tryb gry jest wyłączony! Oczywiście, jeśli chcesz go ponownie włączyć, po prostu przeciągnij suwak do pozycji włączonej.
Aktualizacja z kwietnia 2024 r.:
Za pomocą tego narzędzia możesz teraz zapobiegać problemom z komputerem, na przykład chroniąc przed utratą plików i złośliwym oprogramowaniem. Dodatkowo jest to świetny sposób na optymalizację komputera pod kątem maksymalnej wydajności. Program z łatwością naprawia typowe błędy, które mogą wystąpić w systemach Windows - nie ma potrzeby wielogodzinnego rozwiązywania problemów, gdy masz idealne rozwiązanie na wyciągnięcie ręki:
- Krok 1: Pobierz narzędzie do naprawy i optymalizacji komputera (Windows 10, 8, 7, XP, Vista - Microsoft Gold Certified).
- Krok 2: kliknij „Rozpocznij skanowanie”, Aby znaleźć problemy z rejestrem Windows, które mogą powodować problemy z komputerem.
- Krok 3: kliknij „Naprawić wszystko”, Aby rozwiązać wszystkie problemy.
Włączanie i wyłączanie trybu gry globalnie za pomocą Edytora rejestru
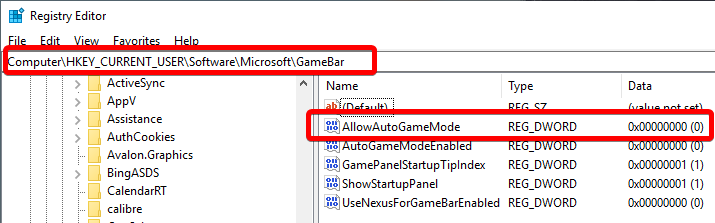
Dostęp administratora jest wymagany dla następujących kroków.
- Naciśnij Windows + R> wpisz regedit> naciśnij OK / Enter. Możesz także otworzyć menu Start i wpisać regedit lub Edytor rejestru i uruchomić aplikację.
- Przejdź do HKEY_CURRENT_USER \ Microsoft \ GameBar Możesz wkleić go bezpośrednio w pasku adresu u góry, aby uzyskać szybki dostęp.
- W folderze GameBar w prawym panelu poszukaj klucza o nazwie AllowAutoGameMode, jeśli klucz nie jest obecny, możesz go utworzyć.
- Aby utworzyć klucz, kliknij prawym przyciskiem myszy okno i wybierz Nowy> Wartość DWORD (32-bit). Zmień nazwę nowego klucza na AllowAutoGameMode
- Aby wyłączyć tryb gry, ustaw AllowAutoGameMode na 0, zamknij edytor rejestru i uruchom ponownie komputer.
Włączanie lub wyłączanie trybu gry dla niektórych aplikacji w systemie Windows 10
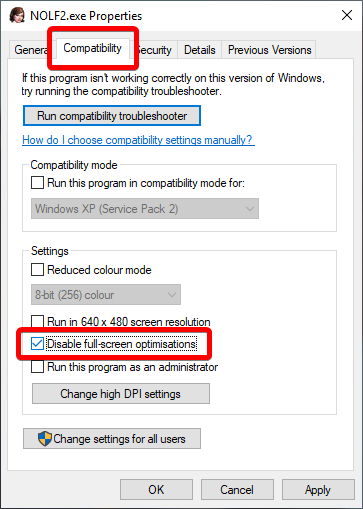
Krok 1: Otwórz grę lub aplikację, dla której chcesz włączyć lub wyłączyć tryb gry.
Krok 2: Po uruchomieniu gry / aplikacji naciśnij jednocześnie logo systemu Windows i klawisze G, aby wyświetlić pasek gry. Pamiętaj, że logo Windows + G to domyślna kombinacja klawiatury do otwierania paska gry. Jeśli zmieniłeś domyślny skrót klawiaturowy dla paska gry, skorzystaj z tego skrótu klawiaturowego
Jeśli zobaczysz okno dialogowe z komunikatem „Czy chcesz otworzyć pasek gry?”, Zaznacz pole wyboru Tak, jest to opcja gry, która wyświetla pasek gry.
UWAGA: Jeśli pasek gry się nie otwiera, to prawdopodobnie dlatego, że jest wyłączony w preferencjach. Aby włączyć / wyłączyć pasek gry w systemie Windows 10, przeczytaj nasze instrukcje dotyczące włączania go.
Krok 3: Kliknij ikonę Ustawienia / Speedbox, aby otworzyć ustawienia paska gry.
Krok 4: Na karcie Ogólne zaznacz opcję Użyj trybu gry dla tej gry, aby włączyć tryb gry dla bieżącej aplikacji. Ponadto usuń zaznaczenie „Wyłącz tryb gry” dla bieżącej opcji gry.
Wnioski
Tryb gry to ekscytująca funkcja systemu Windows 10, która umożliwia komputerowi lepsze działanie w grach - przydzielanie zasobów głównie do zadań związanych z grami, gdy gra jest w toku. Może to poprawić wydajność Twojej gry, ale może również utrudnić wykonywanie zadań niezwiązanych z grą - a jeśli nie chcesz, zawsze wygodniej jest ją wyłączyć.
https://github.com/obsproject/obs-studio/wiki/How-to-disable-Windows-10-Gaming-Features
Porada eksperta: To narzędzie naprawcze skanuje repozytoria i zastępuje uszkodzone lub brakujące pliki, jeśli żadna z tych metod nie zadziałała. Działa dobrze w większości przypadków, gdy problem jest spowodowany uszkodzeniem systemu. To narzędzie zoptymalizuje również Twój system, aby zmaksymalizować wydajność. Można go pobrać przez Kliknięcie tutaj

CCNA, Web Developer, narzędzie do rozwiązywania problemów z komputerem
Jestem entuzjastą komputerów i praktykującym specjalistą IT. Mam za sobą lata doświadczenia w programowaniu komputerów, rozwiązywaniu problemów ze sprzętem i naprawach. Specjalizuję się w tworzeniu stron internetowych i projektowaniu baz danych. Posiadam również certyfikat CCNA do projektowania sieci i rozwiązywania problemów.

