Zaktualizowany 2024 kwietnia: Przestań otrzymywać komunikaty o błędach i spowolnij swój system dzięki naszemu narzędziu do optymalizacji. Pobierz teraz na pod tym linkiem
- Pobierz i zainstaluj narzędzie do naprawy tutaj.
- Pozwól mu przeskanować twój komputer.
- Narzędzie będzie wtedy napraw swój komputer.
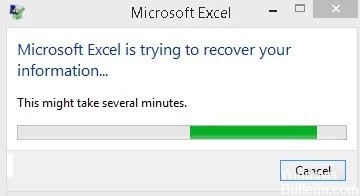
Korzystając z pakietu Microsoft Office, użytkownicy mogą łatwo napotkać różnego rodzaju problemy. Na przykład niektórzy użytkownicy zgłaszają błąd „Microsoft Excel próbuje uzyskać informacje. W tym artykule pokażę Ci kilka praktycznych metod rozwiązania tego problemu na Twoim komputerze.
Jak wszyscy wiecie, Microsoft Excel jest szeroko stosowanym narzędziem będącym częścią pakietu Microsoft Office. Jest to dobry program do arkuszy kalkulacyjnych dostępny na różne platformy: Windows, macOS, Android i iOS. Dzięki Microsoft Excel przeglądanie i analizowanie danych staje się prostym zadaniem. Czasami jednak program Excel nie działa, a wiele osób podaje błąd „Microsoft Excel próbuje pobrać Twoje dane”.
Co powoduje komunikat „Microsoft Excel próbuje pobrać Twoje informacje”?

Fałszywe alarmy programu antywirusowego: Rolą programu antywirusowego jest ochrona urządzenia przed złośliwymi zagrożeniami i atakami. Czasami programy zabezpieczające wykrywają makra lub dodatki w programie Excel jako złośliwe oprogramowanie. Ta usterka, powszechnie znana jako fałszywy alarm, może ograniczać różne funkcje programu Excel, powodując błąd komunikat o błędzie pojawić się.
Konflikty rzutni: Niezgodności z funkcją rzutni w Eksploratorze plików mogą również powodować błąd.
Aplikacje kolidują ze sobą: Niektóre programy mogą zakłócać działanie funkcji programu Excel. Aby naprawić błąd, upewnij się, że na komputerze nie ma aplikacji powodujących konflikty.
Microsoft Excel jest nieaktualny: Firma Microsoft zapewnia, że program Excel jest wolny od błędów, publikując regularne aktualizacje. Jeśli masz nieaktualną wersję, prawdopodobnie pojawi się komunikat o błędzie.
Nieaktualny system operacyjny: System Windows 10 będzie nadal działał skutecznie, jeśli będziesz instalować regularne aktualizacje. Jeśli Twój system operacyjny jest nieaktualny, urządzenie prawdopodobnie będzie wyświetlać komunikaty o błędach, takie jak te omówione w tym artykule.
Nieprawidłowa instalacja pakietu Office lub programu Excel: Uszkodzona instalacja pakietu Office lub programu Excel może również powodować różne problemy w programie, w tym błąd „Microsoft Excel próbuje przywrócić dane”.
Niespójne dodatki programu Microsoft Excel: Chociaż dodatki rozszerzają funkcjonalność programu Excel, mogą być również podatne na uszkodzenia. W takim przypadku problem może spowodować kilka błędów.
Domyślna drukarka jest niezgodna z programem Excel: Jeśli używasz niezgodnej drukarki domyślnej, program Excel nie będzie mógł prawidłowo się z nią komunikować. Może to również powodować błędy w programie.
Uszkodzone pliki użytkownika: Niepoprawnie skonfigurowane i uszkodzone pliki użytkownika są jedną z przyczyn błędów.
Uszkodzone makra: Jeśli próbujesz otworzyć stary arkusz kalkulacyjny w najnowszej wersji programu Excel, możliwe, że plik zawiera nieaktualne makra, które mogą powodować komunikaty o błędach.
Nieprawidłowo skonfigurowane ustawienia regionu: Nieprawidłowo skonfigurowany format regionu w Excelu jest jedną z przyczyn błędu.
Jak naprawić błąd „Microsoft Excel próbuje przywrócić Twoje dane?
Aktualizacja z kwietnia 2024 r.:
Za pomocą tego narzędzia możesz teraz zapobiegać problemom z komputerem, na przykład chroniąc przed utratą plików i złośliwym oprogramowaniem. Dodatkowo jest to świetny sposób na optymalizację komputera pod kątem maksymalnej wydajności. Program z łatwością naprawia typowe błędy, które mogą wystąpić w systemach Windows - nie ma potrzeby wielogodzinnego rozwiązywania problemów, gdy masz idealne rozwiązanie na wyciągnięcie ręki:
- Krok 1: Pobierz narzędzie do naprawy i optymalizacji komputera (Windows 10, 8, 7, XP, Vista - Microsoft Gold Certified).
- Krok 2: kliknij „Rozpocznij skanowanie”, Aby znaleźć problemy z rejestrem Windows, które mogą powodować problemy z komputerem.
- Krok 3: kliknij „Naprawić wszystko”, Aby rozwiązać wszystkie problemy.

Zainstaluj najnowsze aktualizacje programu Microsoft Excel
- Otwórz Microsoft Excel
- Kliknij Plik
- Wybierz konto
- Kliknij Opcje aktualizacji.
- Kliknij przycisk Aktualizuj teraz
- Pozwól aktualizacjom działać
Zainstaluj najnowsze aktualizacje dla swojego systemu Windows
- Prasa Windows
- Wybierz Ustawienia (przycisk koła zębatego w menu Start).
- Wybierz Aktualizacje i zabezpieczenia
- Kliknij Sprawdź aktualizacje
- Zezwalaj na uruchamianie aktualizacji.
- Zrestartuj swój komputer
Wyłącz dodatki
- Otwórz arkusz kalkulacyjny programu Excel
- Przejdź do menu Plik
- Kliknij Opcje
- Kliknij Dodatki.
- Wybierz Dodatki programu Excel i kliknij przycisk Przejdź.
- Odznacz wszystkie pola i kliknij OK
Wyłącz okno podglądu w Eksploratorze plików
Chociaż nie ma wyjaśnienia, dlaczego tak się dzieje, wydaje się, że wielu użytkowników uznało za przydatne wyłączenie okna podglądu, aby pozbyć się tego komunikatu o błędzie.
- Naciśnij Windows + E
- Kliknij kartę Widok.
- Kliknij okno podglądu
Porada eksperta: To narzędzie naprawcze skanuje repozytoria i zastępuje uszkodzone lub brakujące pliki, jeśli żadna z tych metod nie zadziałała. Działa dobrze w większości przypadków, gdy problem jest spowodowany uszkodzeniem systemu. To narzędzie zoptymalizuje również Twój system, aby zmaksymalizować wydajność. Można go pobrać przez Kliknięcie tutaj
Często Zadawane Pytania
Jak naprawić program Microsoft Excel próbujący odzyskać dane?
- Sprawdź, czy Twoje oprogramowanie antywirusowe jest aktualne, jeśli powoduje konflikt z programem Excel.
- Wyłącz okno podglądu w Eksploratorze plików.
- Wykonaj restart.
- Zainstaluj najnowsze aktualizacje programu Microsoft Excel.
- Upewnij się, że system ma wystarczającą ilość pamięci RAM do uruchomienia programu Excel.
Jak zapobiec przywracaniu programu Excel?
- Otwórz skoroszyt programu Excel.
- Kliknij Office -> Opcje programu Excel.
- Przejdź do sekcji Zapisz.
- Odznacz pole „Wyłącz automatyczne przywracanie tylko dla tego skoroszytu”.
Dlaczego program Excel przechodzi w tryb odzyskiwania?
Po otwarciu uszkodzonego skoroszytu program Excel automatycznie uruchamia tryb odzyskiwania plików i jednocześnie próbuje ponownie otworzyć skoroszyt i przywrócić go. Jeśli nie możesz otworzyć skoroszytu, ponieważ jest uszkodzony, możesz spróbować ręcznie naprawić skoroszyt.
Jak przywrócić program Microsoft Excel?
- Kliknij Plik -> Otwórz.
- Kliknij lokalizację i folder zawierający uszkodzony skoroszyt.
- W oknie dialogowym Otwórz wybierz uszkodzony skoroszyt.
- Kliknij strzałkę obok przycisku Otwórz, a następnie kliknij Otwórz i przywróć.
- Aby odzyskać jak najwięcej danych ze skoroszytu, wybierz Odzyskaj.


