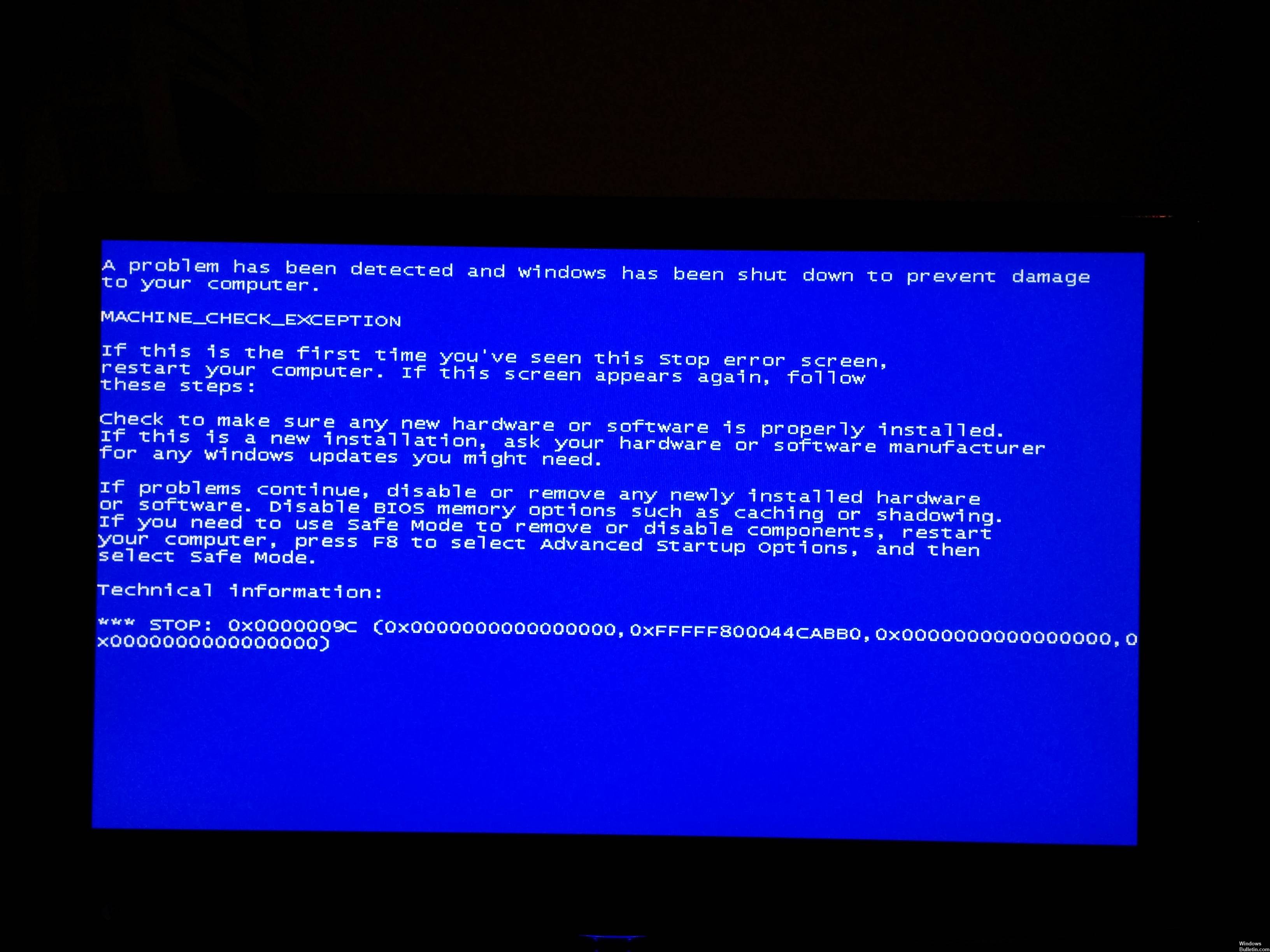Zaktualizowany 2024 kwietnia: Przestań otrzymywać komunikaty o błędach i spowolnij swój system dzięki naszemu narzędziu do optymalizacji. Pobierz teraz na pod tym linkiem
- Pobierz i zainstaluj narzędzie do naprawy tutaj.
- Pozwól mu przeskanować twój komputer.
- Narzędzie będzie wtedy napraw swój komputer.
W większości przypadków błąd wyjątku sprawdzania komputera to błąd sprzętowy, błąd zgodności lub problem ze sterownikiem niskiego poziomu.
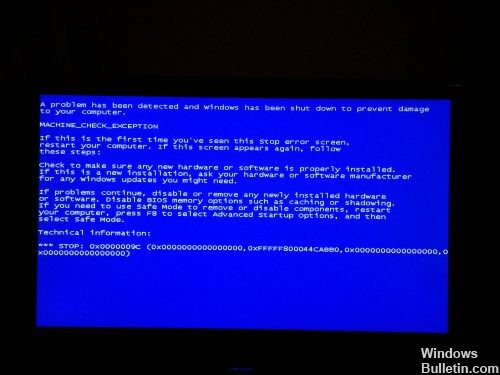
Warstwa HAL (Windows Hardware Abstraction Layer) jest zaimplementowana w pliku Hal.dll. HAL implementuje szereg funkcji, które są implementowane inaczej przez różne platformy sprzętowe, co w tym kontekście odnosi się głównie do chipsetu.
Sterowniki mogą być błędem, ale problemy z dyskami twardymi lub produkty antywirusowe / antyszpiegowskie / bezpieczeństwa są tak samo główną przyczyną, ponieważ mogą zmusić sterownik do uszkodzenia lub przekroczenia granic. The sterownik wideo lub coś, co wpływa na to byłoby bardzo podejrzane.
Upewnij się, że sterowniki, system BIOS i niskopoziomowe sterowniki mikroukładów zostały zaktualizowane, sprawdzając ręcznie u producentów systemu i urządzeń.
Wykonuj automatyczne naprawy

Możesz użyć płyt instalacyjnych Windows 10 / USB, aby wykonać automatyczną naprawę, tworząc narzędzie do tworzenia multimediów. Użyj poniższego linku, aby utworzyć narzędzie multimedialne.
Aktualizacja z kwietnia 2024 r.:
Za pomocą tego narzędzia możesz teraz zapobiegać problemom z komputerem, na przykład chroniąc przed utratą plików i złośliwym oprogramowaniem. Dodatkowo jest to świetny sposób na optymalizację komputera pod kątem maksymalnej wydajności. Program z łatwością naprawia typowe błędy, które mogą wystąpić w systemach Windows - nie ma potrzeby wielogodzinnego rozwiązywania problemów, gdy masz idealne rozwiązanie na wyciągnięcie ręki:
- Krok 1: Pobierz narzędzie do naprawy i optymalizacji komputera (Windows 10, 8, 7, XP, Vista - Microsoft Gold Certified).
- Krok 2: kliknij „Rozpocznij skanowanie”, Aby znaleźć problemy z rejestrem Windows, które mogą powodować problemy z komputerem.
- Krok 3: kliknij „Naprawić wszystko”, Aby rozwiązać wszystkie problemy.
Wykonaj automatyczną naprawę:
- Po uruchomieniu komputera poczekaj, aż logo producenta włączy opcję menu rozruchu, zwykle F12.
- Przycisk menu startowego może się różnić w zależności od producenta. Jeśli nie możesz znaleźć przycisku menu startowego, możesz zapoznać się z instrukcją obsługi.
- Uruchom ponownie komputer, gdy pojawi się logo producenta, naciśnij przycisk opcji menu rozruchowego, aby uzyskać dostęp do menu rozruchowego i zmień opcję rozruchu na dysk CD-ROM.
- Po uruchomieniu komputera za pomocą dysku DVD z systemem Windows 8 lub dysku naprawy systemu pojawia się czarny ekran z szarym tekstem „Naciśnij dowolny przycisk, aby uruchomić komputer z dysku CD lub DVD”. Naciśnij dowolny klawisz.
- wybierz odpowiedni czas i typ klawiatury.
- Kliknij Napraw komputer w lewym dolnym rogu.
- Kliknij opcję Rozwiązywanie problemów, kliknij przycisk Zaawansowane, a następnie kliknij opcję Naprawa automatyczna.
Wyłączanie technologii Intel SpeedStep w systemie BIOS
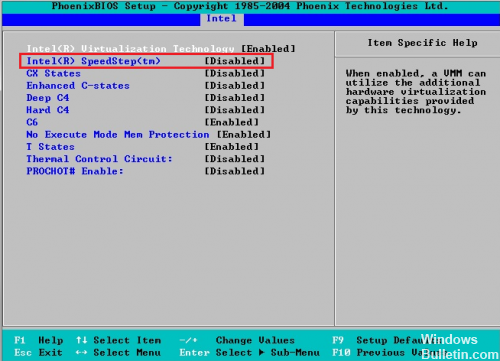
Niewielu użytkowników zgłosiło, że wyłączenie technologii Intel SpeedStep w BIOSie rozwiązuje ten problem, więc powinieneś spróbować. Przed wejściem do BIOS-u upewnij się, że instrukcja na płycie głównej zawiera szczegółowe instrukcje, jak wejść do BIOS-u i wyłączyć tę funkcję.
Zawsze sprawdzaj Menedżera urządzeń

aby upewnić się, że wersja, którą instalujesz, jest rzeczywiście wyświetlana. Dzieje się tak, ponieważ niektóre sterowniki są resetowane przed ostatnią instalacją (zwłaszcza sterowniki dźwięku), więc zainstaluj sterownik - uruchom ponownie - sprawdź, czy jest zainstalowany i powtórz, jeśli to konieczne.
Sprawdzanie sekwencji uruchamiania w BIOS-ie
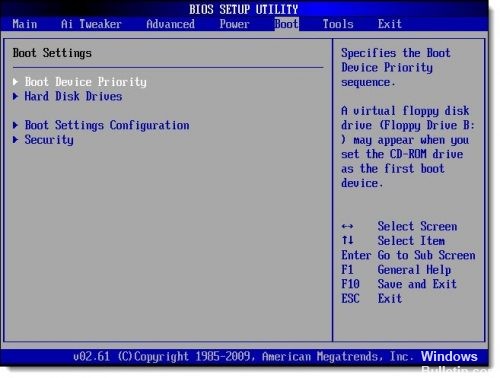
Jeśli system BIOS jest skonfigurowany tak, aby najpierw wyświetlić dysk twardy inny niż ten, na którym jest zainstalowana kopia systemu Windows, może to stanowić problem.
Uwaga: Jeśli niedawno zainstalowałeś wewnętrzny dysk twardy, podłączyłeś zewnętrzny dysk twardy, dokonałeś zmian w BIOS-ie lub błysnąłeś BIOS-em, pamiętaj, aby nadać mu odpowiednią wagę!
https://rog.asus.com/forum/archive/index.php/t-57174.html
Porada eksperta: To narzędzie naprawcze skanuje repozytoria i zastępuje uszkodzone lub brakujące pliki, jeśli żadna z tych metod nie zadziałała. Działa dobrze w większości przypadków, gdy problem jest spowodowany uszkodzeniem systemu. To narzędzie zoptymalizuje również Twój system, aby zmaksymalizować wydajność. Można go pobrać przez Kliknięcie tutaj

CCNA, Web Developer, narzędzie do rozwiązywania problemów z komputerem
Jestem entuzjastą komputerów i praktykującym specjalistą IT. Mam za sobą lata doświadczenia w programowaniu komputerów, rozwiązywaniu problemów ze sprzętem i naprawach. Specjalizuję się w tworzeniu stron internetowych i projektowaniu baz danych. Posiadam również certyfikat CCNA do projektowania sieci i rozwiązywania problemów.