Zaktualizowany 2024 kwietnia: Przestań otrzymywać komunikaty o błędach i spowolnij swój system dzięki naszemu narzędziu do optymalizacji. Pobierz teraz na pod tym linkiem
- Pobierz i zainstaluj narzędzie do naprawy tutaj.
- Pozwól mu przeskanować twój komputer.
- Narzędzie będzie wtedy napraw swój komputer.
Jeśli pracujesz w programie Microsoft Excel, może się okazać, że śledzenie danych jest nieco trudne, ponieważ rekordy są rozmieszczone w oddzielnych arkuszach, tabelach przestawnych itp. Jednak nie zawsze musisz używać wielu arkuszy kalkulacyjnych lub plików programu Excel, aby pracować nad swoimi danymi, zwłaszcza jeśli pracujesz w zespole.
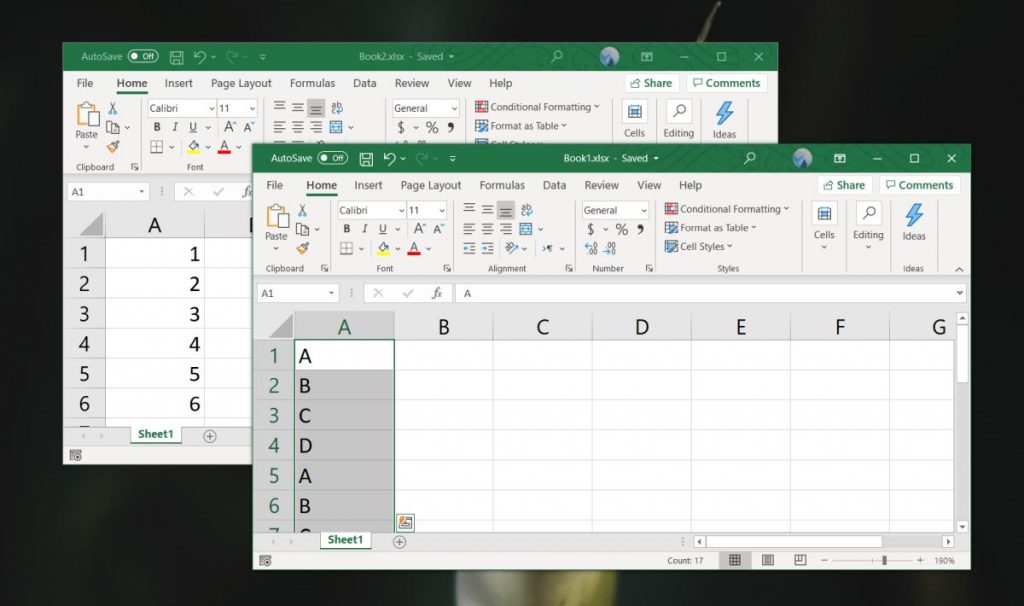
Aby pomóc Ci uporządkować dane, możesz scalić je z programem Excel. Możesz scalić arkusze kalkulacyjne z oddzielnych plików, scalić oddzielne pliki Excela w jeden lub użyć funkcji konsolidacji do scalenia danych.
Oto, jak możesz użyć tych metod do scalenia plików i danych programu Excel.
Aby scalić dwa pliki Excela w jeden, kopiując arkusze
Jeśli potrzebujesz tylko scalić kilka plików Excela, możesz skopiować lub ręcznie przenieść arkusze z jednego pliku do drugiego. Oto jak to robi:
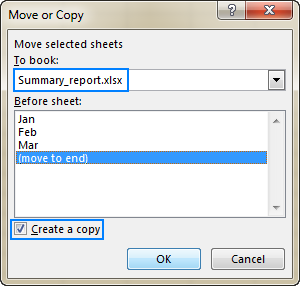
- Otwórz skoroszyty, które chcesz scalić.
- W źródłowym skoroszycie wybierz arkusze, które chcesz skopiować do głównego skoroszytu.
- Aby zaznaczyć wiele arkuszy, użyj jednej z następujących technik:
- Aby zaznaczyć sąsiednie arkusze, kliknij pierwszą kartę arkusza, którą chcesz skopiować, przytrzymaj klawisz Shift, a następnie kliknij ostatnią kartę arkusza. Wybiera wszystkie pośrednie arkusze.
- Aby zaznaczyć nieprzylegające arkusze, przytrzymaj klawisz Ctrl i kliknij osobno każdą kartę arkusza.
- Po zaznaczeniu wszystkich arkuszy kliknij prawym przyciskiem myszy jedną z wybranych kart, a następnie kliknij opcję Przenieś lub Kopiuj.
- Wykonaj następujące czynności w oknie dialogowym Przenieś lub Kopiuj:
- Z listy rozwijanej Przenieś wybrane arkusze do książki wybierz skoroszyt docelowy, w którym chcesz scalić inne pliki.
- Określ dokładnie, gdzie wkleić zakładki skopiowanego arkusza. W naszym przypadku wybieramy opcję „Przenieś na koniec”.
- Zaznacz pole wyboru Utwórz kopię, jeśli chcesz, aby oryginalne arkusze kalkulacyjne pozostały w pliku źródłowym.
- Kliknij OK, aby zakończyć proces scalania.
Podczas ręcznego kopiowania arkuszy należy zwrócić uwagę na następujące ograniczenie nałożone przez program Excel: nie można przenieść ani skopiować grupy arkuszy, jeśli jeden z nich zawiera tabelę. W takim przypadku musisz albo przekonwertować tabelę na zakres, albo użyć jednej z następujących metod, które nie mają tego ograniczenia.
Aktualizacja z kwietnia 2024 r.:
Za pomocą tego narzędzia możesz teraz zapobiegać problemom z komputerem, na przykład chroniąc przed utratą plików i złośliwym oprogramowaniem. Dodatkowo jest to świetny sposób na optymalizację komputera pod kątem maksymalnej wydajności. Program z łatwością naprawia typowe błędy, które mogą wystąpić w systemach Windows - nie ma potrzeby wielogodzinnego rozwiązywania problemów, gdy masz idealne rozwiązanie na wyciągnięcie ręki:
- Krok 1: Pobierz narzędzie do naprawy i optymalizacji komputera (Windows 10, 8, 7, XP, Vista - Microsoft Gold Certified).
- Krok 2: kliknij „Rozpocznij skanowanie”, Aby znaleźć problemy z rejestrem Windows, które mogą powodować problemy z komputerem.
- Krok 3: kliknij „Naprawić wszystko”, Aby rozwiązać wszystkie problemy.
Użyj formuły POŚREDNIE
Poniższa metoda ma pewne wady i jest nieco bardziej skomplikowana. Działa, jeśli pliki są uporządkowane w systematyczny sposób i trzeba importować tylko niektóre wartości. Korzystasz z formuły POŚREDNIE, aby budować odwołania do plików i komórek. W ten sposób oryginalne pliki są zachowywane, a formuła POŚREDNI szuka tylko wartości w tych plikach. Jeśli usuniesz pliki, otrzymasz #REF! błędy.
Przyjrzyjmy się bliżej jak zbudowana jest formuła. Formuła POŚREDNI ma tylko jeden argument: łącze do innej komórki, która może również znajdować się w innym skoroszycie.
- Skopiuj pierwszą komórkę źródłową.
- Wklej go do głównego pliku za pomocą polecenia „Wklej specjalnie” (Ctrl computer_key_Ctrl + Alt computer_key_Alt + v computer_key_V). Zamiast wklejać go normalnie, kliknij „Link” w lewym dolnym rogu specjalnego okna Wklej. W ten sposób wyodrębnisz pełną ścieżkę. W naszym przypadku mamy następujący link: = [160615_Examples.xlsm] Tysiące! $ C $ 4
- Teraz będziemy zawijać formułę POŚREDNIA wokół tej ścieżki. Rozdzielamy go również na nazwę pliku, nazwę arkusza i odwołanie do komórki. W ten sposób możemy później łatwo zmienić jedno z tych odniesień, na przykład dla różnych wersji tego samego pliku. Pełna formuła jest następująca: = POŚREDNI („'” & $ A3 i $ B3 & ”'!” & D $ 2 i $ C3)
- Ważne - uwaga: ta funkcja działa tylko wtedy, gdy foldery źródłowe są otwarte.
Łączenie plików Excela z VBA

Jeśli chcesz szybko połączyć arkusze z kilku skoroszytów, najlepiej napisać proste makro VBA. Jest to szczególnie przydatne, jeśli wykonujesz to zadanie regularnie.
Najpierw upewnij się, że wszystkie pliki, które chcesz połączyć, znajdują się w tym samym folderze na komputerze. Następnie utwórz nowy arkusz kalkulacyjny programu Excel, który scali wszystkie pliki.
- Przejdź do zakładki Deweloper i wybierz Visual Basic. Kliknij Wstaw> Moduł.
- Skopiuj i wklej następujący kod z przewodnika ExtendOffice
Sub GetSheets ()
Ścieżka = „C: [ŚCIEŻKA DO PLIKÓW]”
Nazwa pliku = katalog (ścieżka & „* .xls”)
Do While Nazwa pliku <> „”
Workbooks.Open Filename: = ścieżka i nazwa pliku, ReadOnly: = True
Dla każdego arkusza w ActiveWorkbook.Sheets
Sheet.Copy After: = ThisWorkbook.Sheets (1)
Następny arkusz
Skoroszyty (nazwa pliku) .Zamknij
Nazwa pliku = Dir ()
Pętla
End Sub
- Pamiętaj, aby zmienić ścieżkę do miejsca przechowywania plików na komputerze.
Następnie zapisz skoroszyt jako plik XLSM, aby włączyć makra. Następnie uruchom makro i powinieneś zobaczyć, że masz jeden skoroszyt, który zawiera wszystkie arkusze wszystkich plików w folderze.
Porada eksperta: To narzędzie naprawcze skanuje repozytoria i zastępuje uszkodzone lub brakujące pliki, jeśli żadna z tych metod nie zadziałała. Działa dobrze w większości przypadków, gdy problem jest spowodowany uszkodzeniem systemu. To narzędzie zoptymalizuje również Twój system, aby zmaksymalizować wydajność. Można go pobrać przez Kliknięcie tutaj

CCNA, Web Developer, narzędzie do rozwiązywania problemów z komputerem
Jestem entuzjastą komputerów i praktykującym specjalistą IT. Mam za sobą lata doświadczenia w programowaniu komputerów, rozwiązywaniu problemów ze sprzętem i naprawach. Specjalizuję się w tworzeniu stron internetowych i projektowaniu baz danych. Posiadam również certyfikat CCNA do projektowania sieci i rozwiązywania problemów.

