Zaktualizowany 2024 kwietnia: Przestań otrzymywać komunikaty o błędach i spowolnij swój system dzięki naszemu narzędziu do optymalizacji. Pobierz teraz na pod tym linkiem
- Pobierz i zainstaluj narzędzie do naprawy tutaj.
- Pozwól mu przeskanować twój komputer.
- Narzędzie będzie wtedy napraw swój komputer.
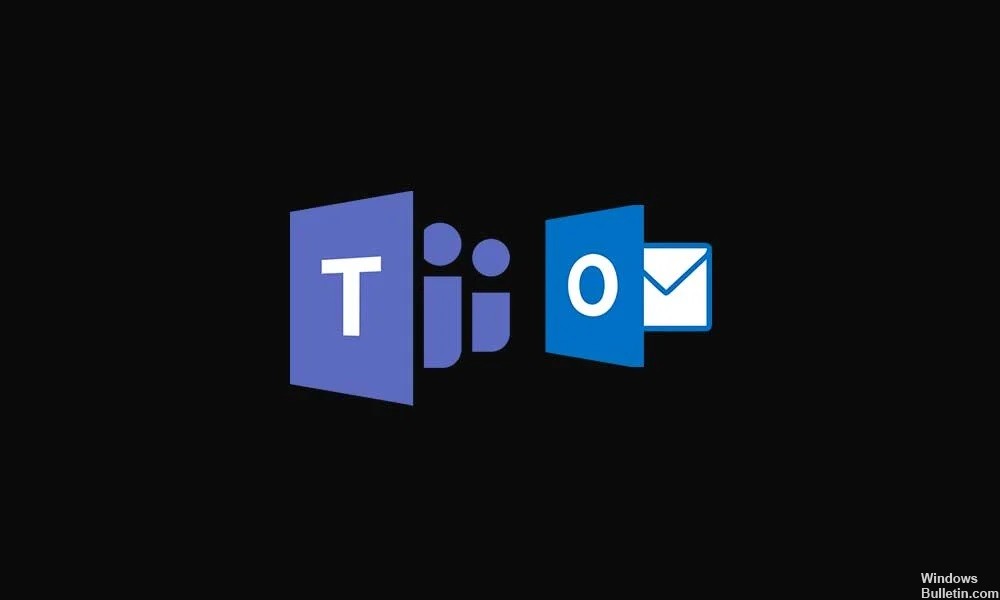
Microsoft Teams to oprogramowanie do współpracy i czatu, które oferuje szeroki zakres funkcji. Microsoft chce, aby jego użytkownicy byli produktywni i mogli przełączać się z jednego produktu na inny. Jedną z tych funkcji jest integracja z Outlookiem. Outlook ma prosty przycisk, który pozwala użytkownikom łączyć się bezpośrednio z Microsoft Teams. Jednak niektórzy z naszych użytkowników zgłosili, że nie mogą znaleźć tego przycisku. Jeśli więc jesteś jednym z tych użytkowników, którzy mają problemy z połączeniem aplikacji Teams z programem Outlook, ten artykuł jest dla Ciebie.
Microsoft pozwala swoim użytkownikom na otwórz Teams w Outlooku, aby uzyskać dostęp do klienta poczty. W ten sposób praca staje się wydajniejsza i bardziej złożona. Ma też tę zaletę, że wszystko jest w jednym miejscu. Jeśli więc masz problemy z łączeniem zespołów w Outlooku, postępuj zgodnie z tym przewodnikiem, a wkrótce będziesz mógł to zrobić. Więc zacznijmy.
Jakie są przyczyny braku dodatku Microsoft Teams dla programu Outlook?

- Wymagania dotyczące uwierzytelniania: Aby korzystać z dodatku Teams Meeting dla programu Outlook, musisz zalogować się do Teams przy użyciu nowoczesnego uwierzytelniania. Jest to preferowany przez Microsoft termin dla tego, co większość innych programów nazywa uwierzytelnianiem wieloskładnikowym.
- Nieaktualne biuro: Użytkownik może korzystać ze starej, niezgodnej wersji pakietu Office. Użytkownik musi mieć pakiet Office ProPlus lub Microsoft 365, aby wdrożyć dodatki. Możesz to sprawdzić ręcznie, otwierając aplikację, taką jak Word, a następnie wybierając Plik -> Konto. W obszarze Informacje o produkcie powinieneś zobaczyć Microsoft 365 Apps for Business.
- Grupy zagnieżdżone: dodatki nie będą już wyświetlane użytkownikowi, jeśli zostanie on usunięty z grupy, do której dodatek jest przypisany. Scentralizowane wdrażanie nie obsługuje obecnie zagnieżdżonych przypisań grup. Obsługuje użytkowników z grup najwyższego poziomu lub grup bez grup nadrzędnych, ale nie użytkowników z grup zagnieżdżonych lub grup z grupami nadrzędnymi.
Jak rozwiązać brakujący dodatek Microsoft Teams w programie Outlook?
Aktualizacja z kwietnia 2024 r.:
Za pomocą tego narzędzia możesz teraz zapobiegać problemom z komputerem, na przykład chroniąc przed utratą plików i złośliwym oprogramowaniem. Dodatkowo jest to świetny sposób na optymalizację komputera pod kątem maksymalnej wydajności. Program z łatwością naprawia typowe błędy, które mogą wystąpić w systemach Windows - nie ma potrzeby wielogodzinnego rozwiązywania problemów, gdy masz idealne rozwiązanie na wyciągnięcie ręki:
- Krok 1: Pobierz narzędzie do naprawy i optymalizacji komputera (Windows 10, 8, 7, XP, Vista - Microsoft Gold Certified).
- Krok 2: kliknij „Rozpocznij skanowanie”, Aby znaleźć problemy z rejestrem Windows, które mogą powodować problemy z komputerem.
- Krok 3: kliknij „Naprawić wszystko”, Aby rozwiązać wszystkie problemy.

Włącz dodatek w Outlooku
- Uruchom klienta Outlook.
- Kliknij Plik, a następnie kliknij Opcje.
- W lewym okienku wybierz kartę Dodatki.
- Upewnij się, że dodatek Microsoft Teams Meeting dla pakietu Microsoft Office jest wymieniony jako aktywny dodatek aplikacji.
- Kliknij OK, aby zapisać zmiany.
Włącz spotkania prywatne
Aby dodatek pojawił się w programie Outlook, musisz włączyć opcję „Zezwalaj na planowanie prywatnych spotkań” w zarządzaniu Microsoft Teams.
- Uruchom Centrum sterowania Microsoft Teams.
- Przejdź do sekcji „Spotkania” i wybierz „Zasady spotkań”.
- W sekcji „Ogólne” włącz opcję „Zezwalaj na planowanie spotkań prywatnych”.
- Uruchom ponownie klienta Outlook i sprawdź ulepszenia.
Sprawdź profil użytkownika
- Sprawdź, czy użytkownicy mają załadowane dwa różne profile w programach Outlook i Microsoft Teams.
- Zmień profil użytkownika na ten sam profil w obu aplikacjach i sprawdź ulepszenia.
Aby dodatek Microsoft Teams pojawił się w programie Outlook, profil użytkownika w programach Microsoft Teams i Outlook musi być identyczny.
Wyłącz zaporę systemu Windows
- Kliknij Start i wybierz Ustawienia.
- Kliknij Aktualizuj i zabezpieczenia.
- W lewym okienku wybierz Zabezpieczenia systemu Windows.
- Kliknij opcję Zapora i ochrona sieci.
- Kliknij Aktywna sieć.
- Przełącz przełącznik, aby wyłączyć ochronę sieci zapory.
- Po wyłączeniu zapory sprawdź, czy możesz uzyskać dostęp do dodatku Microsoft Teams dla programu Outlook.
- Jeśli tak, dodaj dodatek do białej listy, aby zezwolić na połączenie.
Porada eksperta: To narzędzie naprawcze skanuje repozytoria i zastępuje uszkodzone lub brakujące pliki, jeśli żadna z tych metod nie zadziałała. Działa dobrze w większości przypadków, gdy problem jest spowodowany uszkodzeniem systemu. To narzędzie zoptymalizuje również Twój system, aby zmaksymalizować wydajność. Można go pobrać przez Kliknięcie tutaj
Często Zadawane Pytania
Jak naprawić brakujący dodatek w Outlooku?
- Jeśli dodatek znajduje się na liście „Nieaktywny”, upewnij się, że na liście rozwijanej „Zarządzaj” zaznaczono opcję „Dodatki COM”, a następnie kliknij przycisk „Przejdź do”.
- Zaznacz pole obok dodatku i kliknij "OK".
- Uruchom ponownie Outlooka. Zamknij program Outlook, odczekaj 5 sekund, a następnie uruchom go ponownie.
Jak włączyć dodatek Microsoft Teams w programie Outlook?
W programie Outlook wybierz Plik, a następnie Opcje. W oknie dialogowym Opcje programu Outlook wybierz kartę Dodatki. Jeśli dodatek Teams Meeting jest wymieniony jako wyłączony dodatek aplikacji, w obszarze Zarządzaj wybierz Dodatki COM i kliknij przycisk Przejdź. Zaznacz pole wyboru obok dodatku Microsoft Teams Meeting dla pakietu Microsoft Office.
Jak aktywować dodatki w Outlooku?
- W Outlooku kliknij Plik -> Zarządzaj dodatkami. W aplikacji Outlook Web App kliknij Ustawienia. W Outlooku kliknij Plik -> Zarządzaj dodatkami.
- W sekcji Zarządzaj dodatkami w kolumnie Włączone zaznacz pole wyboru dodatku, który chcesz włączyć.
Dlaczego w programie Outlook brakuje dodatku Teams?
Jeśli dodatek nadal się nie pojawia, sprawdź, czy jest wyłączony w programie Outlook: w programie Outlook na karcie Plik wybierz Opcje. W oknie dialogowym Opcje programu Outlook wybierz Dodatki. Jeśli dodatek Teams Meeting jest wymieniony jako wyłączony dodatek aplikacji, wybierz Dodatki COM w obszarze Zarządzaj, a następnie wybierz Przejdź.


