Zaktualizowany 2024 kwietnia: Przestań otrzymywać komunikaty o błędach i spowolnij swój system dzięki naszemu narzędziu do optymalizacji. Pobierz teraz na pod tym linkiem
- Pobierz i zainstaluj narzędzie do naprawy tutaj.
- Pozwól mu przeskanować twój komputer.
- Narzędzie będzie wtedy napraw swój komputer.
Adobe Photoshop to oprogramowanie do edycji zdjęće, który pozwala użytkownikom tworzyć i edytować obrazy oraz zapisywać je w jednym z wielu formatów na komputerze. Te nakładki lub warstwy mogą obsługiwać przezroczystość, a także służyć jako maski lub filtry, które mogą zmieniać znajdujące się pod nimi obrazy.
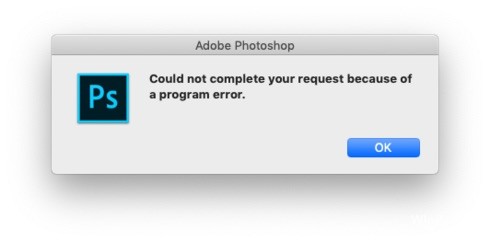
Wielu użytkowników forów internetowych skarży się na błędy, które uniemożliwiają zapisywanie lub otwieranie plików. Ten błąd występuje z kilku powodów i może uniemożliwić kontynuowanie pracy z aplikacją Photoshop. Jeśli napotkasz ten błąd, oto kilka sposobów na jego naprawienie Adobe Photoshop i używaj go poprawnie.
Jak naprawić problem Adobe Photoshop polegający na nietworzeniu lub otwieraniu plików
Otwórz program Photoshop z dostępem administratora
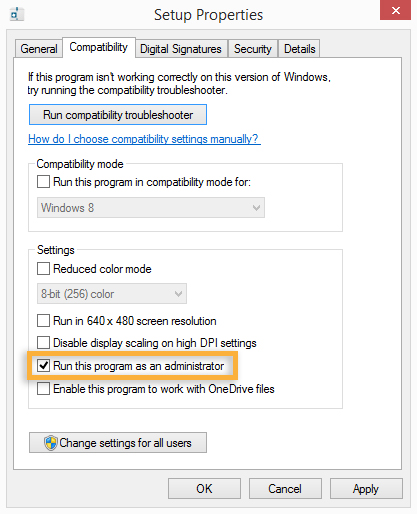
- Kliknij prawym przyciskiem myszy plik wykonywalny programu Photoshop i kliknij polecenie Uruchom jako administrator.
- Sprawdź, czy możesz otwierać lub tworzyć nowe pliki. W przeciwnym razie zamknij program.
- Ponownie kliknij prawym przyciskiem myszy plik wykonywalny programu Photoshop i wybierz Właściwości z menu kontekstowego.
- Sprawdź zakładkę Zgodność, przejdź do sekcji Ustawienia i zaznacz pole związane z Uruchom ten program jako administrator.
- Kliknij Zastosuj i sprawdź, czy problem nadal występuje.
Zainstaluj najnowszą aktualizację programu Photoshop.

Aktualizacja z kwietnia 2024 r.:
Za pomocą tego narzędzia możesz teraz zapobiegać problemom z komputerem, na przykład chroniąc przed utratą plików i złośliwym oprogramowaniem. Dodatkowo jest to świetny sposób na optymalizację komputera pod kątem maksymalnej wydajności. Program z łatwością naprawia typowe błędy, które mogą wystąpić w systemach Windows - nie ma potrzeby wielogodzinnego rozwiązywania problemów, gdy masz idealne rozwiązanie na wyciągnięcie ręki:
- Krok 1: Pobierz narzędzie do naprawy i optymalizacji komputera (Windows 10, 8, 7, XP, Vista - Microsoft Gold Certified).
- Krok 2: kliknij „Rozpocznij skanowanie”, Aby znaleźć problemy z rejestrem Windows, które mogą powodować problemy z komputerem.
- Krok 3: kliknij „Naprawić wszystko”, Aby rozwiązać wszystkie problemy.
- Otwórz Adobe Photoshop.
- Kliknij menu Pomoc, a następnie wybierz Aktualizacje, aby uruchomić program Adobe Application Manager.
- W programie Adobe Application Manager wybierz wszystkie aktualizacje wymienione w programie Adobe Photoshop.
- Kliknij przycisk Aktualizuj, aby zastosować aktualizacje programu Adobe Photoshop.
- Sprawdź, czy możesz teraz tworzyć lub otwierać pliki.
Odinstalowanie i ponowna instalacja programu
- Otwórz menu WinX, przytrzymując Windows i X razem, a następnie kliknij Programy i funkcje.
- Poszukaj Adobe Photoshop na liście, kliknij go, a następnie kliknij Odinstaluj, aby rozpocząć odinstalowywanie.
- Kliknij Zakończ.
- Przejdź do Adobe i pobierz Adobe Photoshop.
- Po pomyślnym pobraniu postępuj zgodnie z instrukcjami, aby zainstalować program.
- Otwórz program Photoshop i sprawdź, czy problem nadal występuje.
Wyłącz OpenCL/OpenGL
- Otwórz program Photoshop i poczekaj, aż oprogramowanie zostanie w pełni załadowane.
- Użyj wstążki u góry, aby uzyskać dostęp do karty Edytuj, wybierz Ustawienia z menu kontekstowego, a następnie kliknij Wydajność.
- Jeśli jesteś w ustawieniach aplikacji Photoshop, kliknij Ustawienia zaawansowane (w Ustawieniach procesora graficznego).
- W poniższym menu wyczyść pola wyboru Użyj GPU, aby przyspieszyć obliczenia i Użyj OpenCL. Następnie kliknij Tak, aby zapisać bieżącą konfigurację.
- Zamknij program Photoshop i uruchom ponownie komputer, aby upewnić się, że zmiana została w pełni zaimplementowana. Po zakończeniu następnej sekwencji rozruchowej uruchom ponownie program Photoshop i sprawdź, czy nadal występuje ten sam problem.
Wykonaj skanowanie SFC i DISM

- Uruchom system
- Naciśnij klawisz Windows, aby otworzyć menu Start.
- Wpisz monit lub cmd w polu wyszukiwania.
- Na liście wyników wyszukiwania kliknij prawym przyciskiem myszy wiersz polecenia.
- Wybierz Uruchom jako administrator.
- Po załadowaniu wiersza polecenia wpisz sfc /scannow, a następnie naciśnij klawisz Enter.
- Wpisz następujące polecenie, aby wykonać szybkie sprawdzenie stanu lub przywrócenie, a następnie naciśnij klawisz Enter:
Aby sprawdzić stan: Dism /Online /Cleanup-Image /CheckHealth
Aby przeskanować stan zdrowia, użyj /ScanHealth: Dism /Online /Cleanup-Image /ScanHealth
Aby przywrócić zdrowie, użyj narzędzia DISM /Online /Cleanup-Image /RestoreHealth, aby sprawdzić, czy obraz w pamięci komponentu nie jest uszkodzony. - Poczekaj, aż proces się zakończy. Jeśli przywracasz zdrowie, ukończenie tego zajmie ci kilka minut.
https://community.adobe.com/t5/photoshop/can-t-create-open-new-file-photoshop-cc/td-p/5467343
Porada eksperta: To narzędzie naprawcze skanuje repozytoria i zastępuje uszkodzone lub brakujące pliki, jeśli żadna z tych metod nie zadziałała. Działa dobrze w większości przypadków, gdy problem jest spowodowany uszkodzeniem systemu. To narzędzie zoptymalizuje również Twój system, aby zmaksymalizować wydajność. Można go pobrać przez Kliknięcie tutaj

CCNA, Web Developer, narzędzie do rozwiązywania problemów z komputerem
Jestem entuzjastą komputerów i praktykującym specjalistą IT. Mam za sobą lata doświadczenia w programowaniu komputerów, rozwiązywaniu problemów ze sprzętem i naprawach. Specjalizuję się w tworzeniu stron internetowych i projektowaniu baz danych. Posiadam również certyfikat CCNA do projektowania sieci i rozwiązywania problemów.

